
Či už to bol program, ktorý ste našli na internete, alebo niečo, čo vám prišlo vo vašom e-maile, spustenie spustiteľných súborov bolo vždy riskantné. Testovanie softvéru na čistých systémoch vyžaduje, aby sa vo virtuálnom počítači spustil softvér virtuálneho počítača (VM) a samostatná licencia Windows. Microsoft vyrieši tento problém pomocou Windows Sandbox.
Všetci sme dostali e-mail s prílohou a otvorili sme ho, že môžeme nakaziť počítač vírusom. Alebo ste na internete našli skvelú aplikáciu, ale zdroj potvrdenia je dosť pochybný.
Čo robiť? Riskujete stiahnutie a spustenie? S vecami, ako sú vírusy ransomware (ransomware), je takmer nemožné zaistiť bezpečnosť.
Pri vývoji softvéru potrebuje vývojár niekedy čistý systém - rýchly a ľahko použiteľný operačný systém, ktorý nemá nainštalované programy, súbory, skripty alebo inú batožinu. Čokoľvek, čo je zbytočné, môže skresliť výsledky testu.
Najlepším riešením pre obe situácie je použitie virtuálneho počítača. Takto získate čistý a izolovaný operačný systém. Ak sa ukáže, že príloha alebo pochybný program je škodlivý, jediná vec, ktorú ovplyvňuje, je virtuálny stroj. Obnovte pôvodný stav a máte hotovo. Ak ste vývojár, môžete vyskúšať, ako by ste práve nastavovali nový počítač.
Existujú však určité problémy so softvérom VM..
Po prvé, môže to byť drahé. Aj keď používate bezplatnú alternatívu, napríklad VirtualBox, na spustenie virtuálneho OS potrebujete platnú licenciu systému Windows. A samozrejme to môžete urobiť bez aktivácie systému Windows 10, čo však obmedzuje možnosti testovania..
Po druhé, aby virtuálny stroj pracoval na slušnej úrovni výkonu, vyžaduje pomerne výkonné vybavenie a veľa úložného priestoru. Môžete rýchlo vyplniť malý disk SSD. Ak používate veľký pevný disk, výkon môže byť slabý. Pravdepodobne nechcete používať tieto energeticky náročné zdroje na prenosnom počítači.
A nakoniec, virtuálne stroje sú zložité. Samozrejme môžete nakonfigurovať všetko, ale len na kontrolu pochybného spustiteľného súboru je nepravdepodobné, že to urobíte.
Našťastie spoločnosť Microsoft oznámila nové riešenie, ktoré rieši všetky tieto problémy súčasne..
Sandbox pre Windows (angl. Windows Sandbox)
Karanténa - nový ľahký nástroj v systéme Windows 10, ktorý vám umožňuje spúšťať aplikácie v bezpečnom izolovanom prostredí bez obáv z poškodenia počítača..
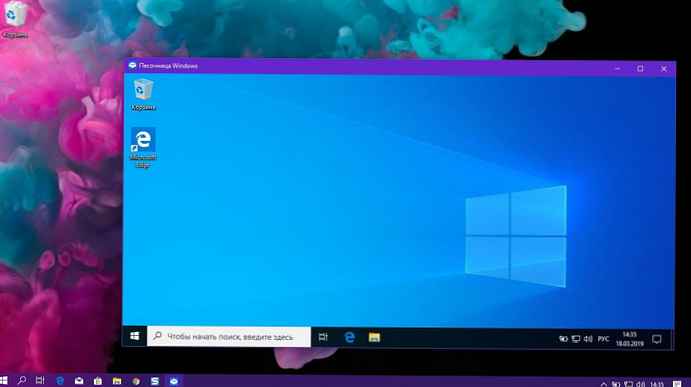
Podobne ako štandardný virtuálny počítač zostáva akýkoľvek softvér, ktorý inštalujete do karantény, izolovaný a nemôže ovplyvniť hostiteľský počítač. Po zatvorení karantény sa odstránia všetky nainštalované programy, pridané súbory a vykonané nastavenia. Pri ďalšom spustení karantény sa systém vráti do pôvodného, čistého stavu. Microsoft používa hardvérovú virtualizáciu prostredníctvom hypervisora na spustenie samostatného jadra, ktoré ho izoluje od hostiteľa.
To znamená, že spustiteľný súbor môžete bezpečne stiahnuť z nebezpečného zdroja a nainštalovať ho do karantény bez toho, aby ste riskovali svoj hlavný systém. Alebo môžete rýchlo otestovať vývojový skript v novej kópii systému Windows.
Je pôsobivé, že požiadavky sú dosť nízke:
- Windows 10 Pro alebo Enterprise, verzia 1903 alebo novšia
- Architektúra X64
- Funkcie virtualizácie musia byť v systéme BIOS povolené
- Najmenej 4 GB pamäte RAM (odporúča sa 8 GB)
- Najmenej 1 GB voľného miesta na disku (odporúča sa SSD)
- Aspoň 2 jadrá procesora (odporúčané 4 jadrá s postupným navíjaním)
Jednou z najlepších funkcií karantény je, že nemusíte sťahovať ani vytvárať virtuálny pevný disk (VHD). Namiesto toho systém Windows dynamicky generuje čistú snímku OS na základe nainštalovaného systému v počítači..
Vďaka tomu je obrázok neuveriteľne ľahký - iba 100 MB. Ak nepoužívate karanténu, obrázok je skomprimovaný na nepatrných 25 MB. A keďže ide v podstate o kópiu vášho operačného systému, nepotrebujete samostatný licenčný kľúč. Ak máte Windows 10 Pro alebo Windows 10 Enterprise, máte všetko, čo potrebujete na spustenie karantény.
Z bezpečnostných dôvodov používa spoločnosť Microsoft koncept kontajnera, ktorý predstavil skôr. Operačný systém v karanténe je izolovaný od hostiteľa, čo umožňuje virtuálnemu stroju pracovať ako aplikácia.
Napriek týmto stupňom oddelenia hostiteľský stroj a pieskovisko spolupracujú. Ak je to potrebné, hostiteľ obnoví pamäť z karantény, aby zabránil spomaleniu počítača. A karanténa vie o úrovniach batérie hostiteľského počítača na optimalizáciu spotreby energie. Môže bežať pieskovisko na notebooku aj na cestách.
Všetky tieto a ďalšie vylepšenia robia extrémne bezpečný, rýchly a lacný virtuálny systém. Poskytuje rýchle a bezpečné riešenie podobné VM s oveľa nižšími nákladmi ako tradičné riešenie. Môžete rýchlo volať, testovať a resetovať stav systému a potom v prípade potreby opakovať. Ako vo všetkých prípadoch, lepšie vybavenie zaistí hladšiu prácu. Ako je však uvedené vyššie, aj slabý počítač by mal byť schopný spustiť karanténu.
Jedinou nevýhodou je, že nie všetky zariadenia sa dodávajú so systémom Windows 10 Pro alebo Enterprise. Ak používate Windows 10 Home, nemôžete používať karanténu.
Môže vás zaujímať: Ako nainštalovať karanténu v systéme Windows 10 Home.
Ako povoliť karanténu (karanténa systému Windows).
Ak chcete povoliť karanténu v systéme Windows 10, postupujte takto:.
- Stlačením dvoch klávesov Win + R otvorte dialógové okno súčasne. "Run", zadajte do poľa „Otvoriť“:
optionalfeatures.exe

- V otvorenom applete Súčasti systému Windows začiarknite políčko položky a začiarknite políčko (začiarknite políčko) Pieskovisko Windows a kliknite na tlačidlo OK "OK".
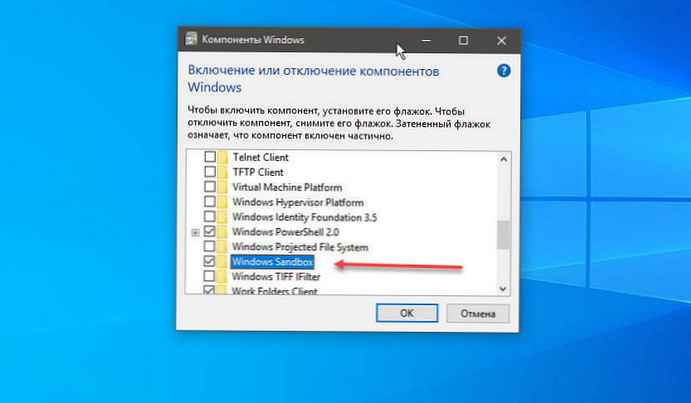
- Reštartujte systém Windows 10.
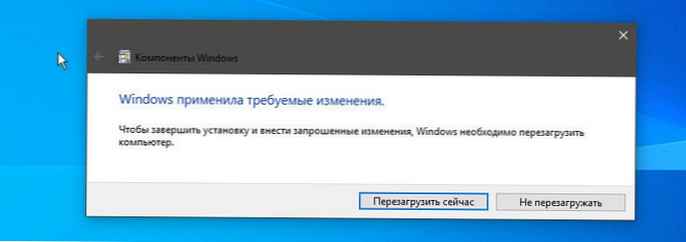
To je všetko! Funkcia pripravená na použitie.
Povolenie alebo zakázanie karantény systému Windows pomocou prostredia PowerShell
Ak nechcete applet používať Súčasti systému Windows, Sandbox môžete aktivovať pomocou PowerShell
- Pravým tlačidlom myši kliknite na ponuku "Štart" a vyberte Windows PowerShell (správca)
- Skopírujte a prilepte nasledujúci príkaz:
Enable-WindowsOptionalFeature -FeatureName "Containers-DisposableClientVM" -All -Online
a stlačte kláves Enter. Po reštarte (požadované v PowerShell) sa aktivuje karanténa systému Windows.
Ak chcete odstrániť karanténu, použite tento príkaz:
Disable-WindowsOptionalFeature -FeatureName "Containers-DisposableClientVM" -Online
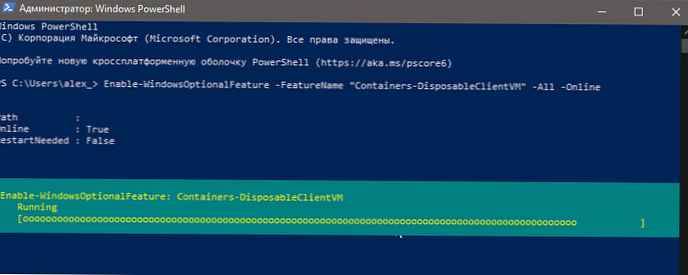
Povolenie alebo zakázanie karantény systému Windows pomocou príkazového riadku
Samozrejme hovoríme aj o starých dobrých cmd.exe
- Otvorte príkazový riadok ako správca
- Spustite príkaz
Dism / online / Enable-Feature / FeatureName: "Containers-DisposableClientVM" -All
Teraz reštartujte počítač a môžete spustiť karanténu.
Zakázať karanténu systému Windows.
Znova spustite príkazový riadok ako správca a príkaz spustite
Dism / online / Disable-Feature / FeatureName: "Containers-DisposableClientVM"
Po nainštalovaní karantény systému Windows sa jej spustenie prakticky nelíši od spustenia akejkoľvek inej aplikácie alebo programu. Stačí ich nájsť v ponuke "Štart", spustite ho a prijmite pozvanie UAC s oprávneniami správcu. Potom môžete pretiahnuť súbory a programy do karantény a podľa potreby ich otestovať. Stačí program zavrieť a zrušia sa všetky vykonané zmeny..











