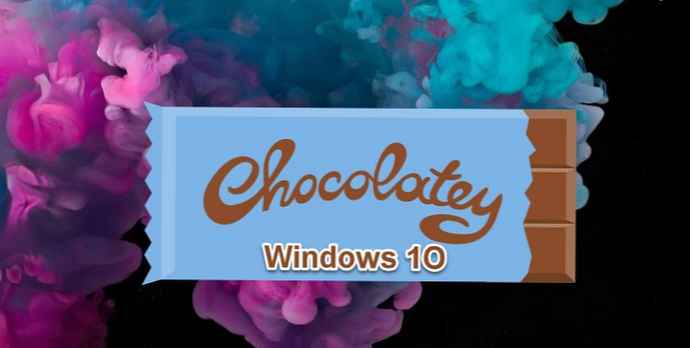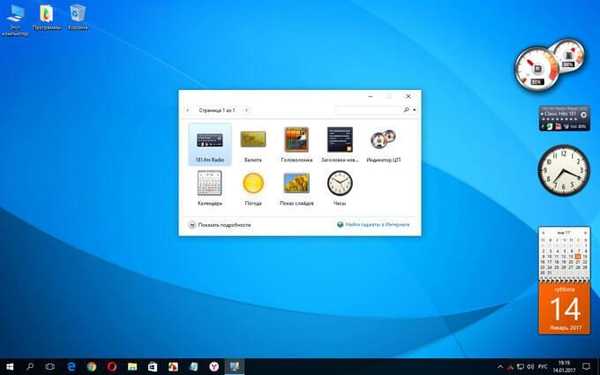Moderné notebooky majú často dva grafické procesory alebo grafické karty. Jedna z nich je navrhnutá na použitie v energeticky úspornom režime, pri zabezpečení primeraného výkonu pre každodenné úlohy, druhá, je to High-Performance, je vhodná pre zložitejšie úlohy, ako sú hry alebo spracovanie videa, pre tieto úlohy sa odporúča používať výkonnejší, diskrétny grafický adaptér. Napríklad notebooky s procesormi AMD a Intel sa na tento účel dodávajú s integrovanou GPU..
Windows 10 - umožňuje nastaviť, ktoré GPU sa majú používať pre aplikácie z obchodu alebo pre klasické programy a hry.
Po nainštalovaní ovládačov pre vaše video adaptéry budete mať k dispozícii prepínateľné grafické nastavenia. Môže to byť položka pre spustiteľné súbory v kontextovej ponuke alebo grafický konfigurátor na ovládacom paneli grafického procesora (grafické karty)..
V systéme Windows 10 je táto možnosť zabudovaná do aplikácie. "Parametre", upraviť nastavenia grafického výkonu pre jednotlivé programy a aplikácie alebo predĺžiť výdrž batérie.
voľba Grafické nastavenia umožňuje určiť, ktorý grafický adaptér sa má použiť pre konkrétnu aplikáciu v systémoch s viacerými GPU. Nastavenia vykonané v aplikácii Nastavenia budú mať prednosť pred ostatnými nastaveniami, ktoré môžete vykonať na ovládacom paneli, ovládačom GPU.
Pozrime sa, ako nakonfigurovať funkciu Graphics Performance v systéme Windows 10.
Ak chcete nainštalovať preferovaný grafický adaptér pre aplikácie v systéme Windows 10, postupujte takto:.
- Otvorená aplikácia "Parametre" najrýchlejší spôsob, ako stlačiť Win + I.
- Prejdite do sekcie „Systém“ → „Zobraziť“ a prejdite nadol na odkaz „Nastavenia grafiky“.
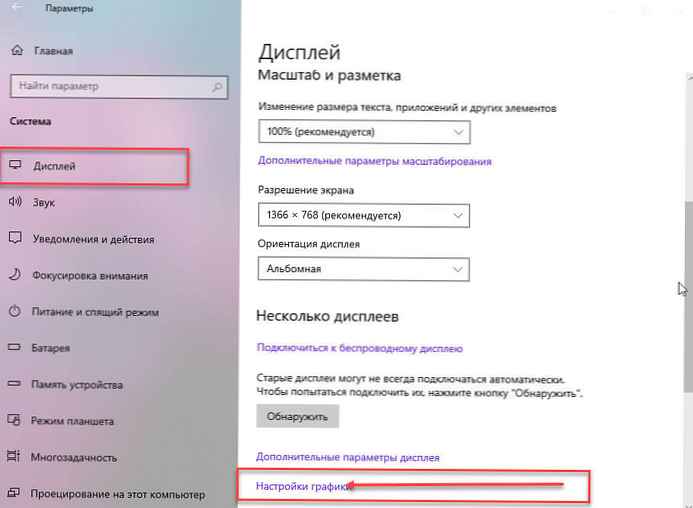
- Na ďalšej stránke môžete určiť aplikáciu na výber preferencií grafického výkonu, v rozbaľovacom zozname vyberte typ aplikácie podľa toho, čo chcete:
- Klasická aplikácia
- Univerzálne použitie
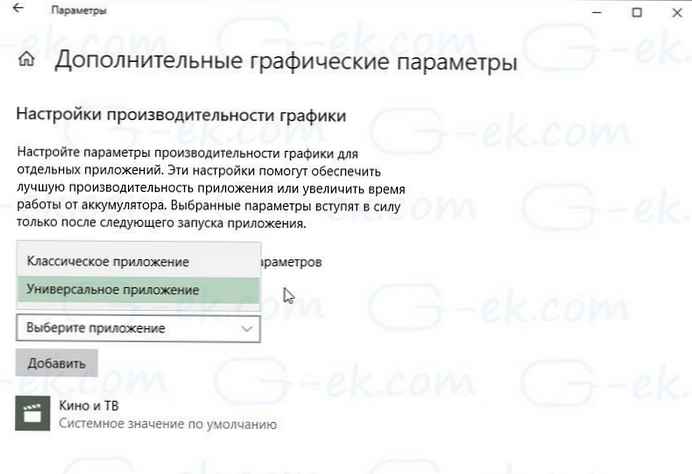
- Aplikáciu Classic pridáte do zoznamu pomocou tlačidla "Prehľad", Z dostupného zoznamu je možné vybrať univerzálnu aplikáciu. Po výbere požadovanej aplikácie kliknite na "Pridať".
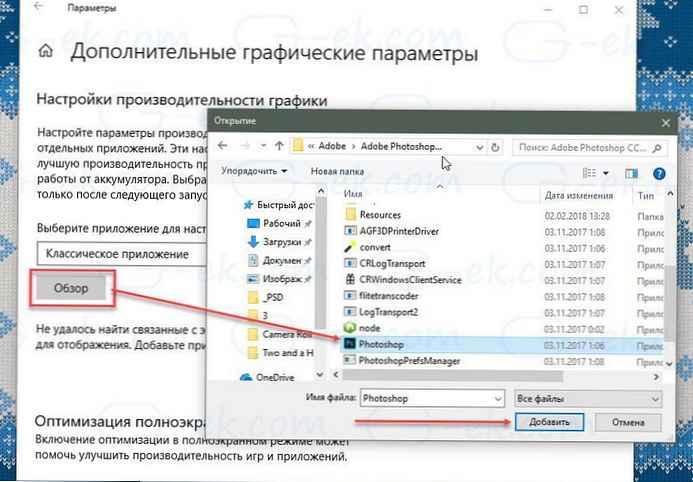

- V zozname kliknite na aplikáciu a potom kliknite na "Parametre", otvoriť dialógové okno - Grafická špecifikácia.
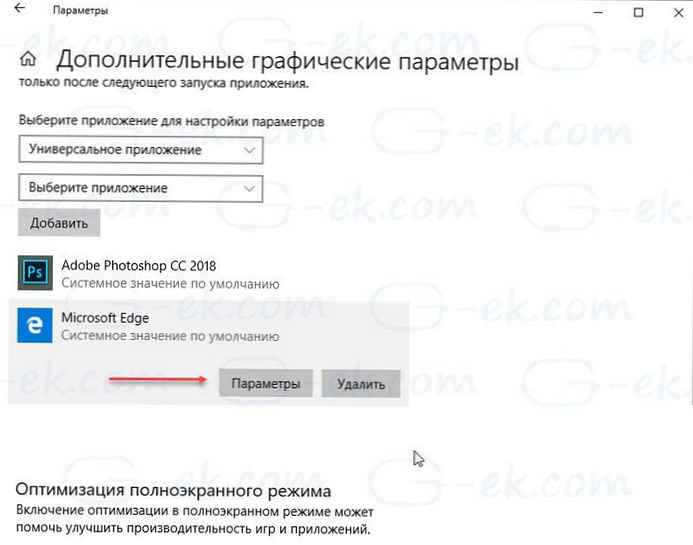
Dialógové okno Grafická špecifikácia poskytuje možnosť prepínať grafické preferencie medzi hodnotami:
- Predvolené nastavenie systému
- Úspora energie
- Vysoký výkon
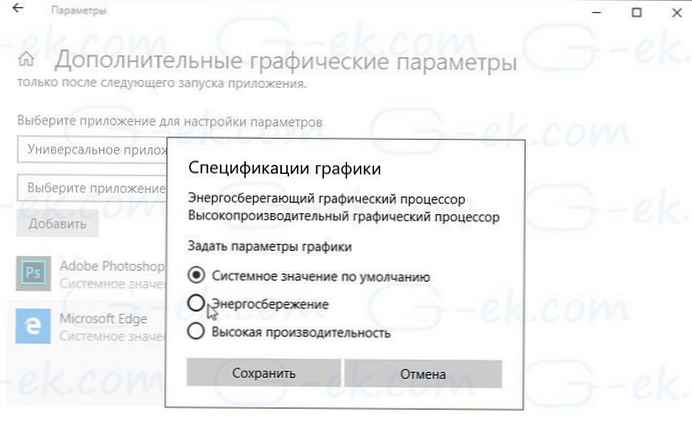
- Vyberte, ktorý GPU sa má použiť, a kliknite na "Save".
všetko.
Poznámka: V predvolenom nastavení sú všetky aplikácie spojené s parametrom „Predvolená hodnota systému“, čo znamená, že ich profil výkonnosti určujú vodiči. Ak odstránite aplikáciu z vyššie uvedeného zoznamu, vaše predchádzajúce zmeny sa vrátia na predvolené nastavenia..
V systéme Windows 10 považuje integrovaný grafický procesor za energeticky efektívny a vysokovýkonný grafický procesor za diskrétny grafický adaptér alebo externý grafický procesor..
Odporúčané: Ako povoliť premennú obnovovaciu frekvenciu v systéme Windows 10
Povoliť vysoko výkonný GPU pre prehľadávač okrajov