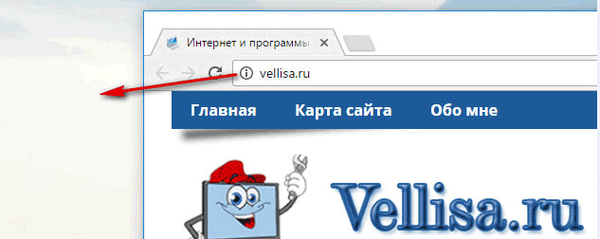Čas na vypálenie obrazu ISO operačného systému na disk je dávno preč. Väčšina počítačov je dnes schopná zaviesť systém z USB, je ľahšie aktualizovať a inštalácia systému je pohodlnejšia z jednotky USB.
Ďalším nesporným dôvodom pre inštaláciu tejto metódy je rýchlosť inštalácie, ktorá je oveľa rýchlejšia ako inštalácia z optickej jednotky. Nové zariadenia spravidla nie sú vybavené optickou jednotkou. Systém Windows 10 obsahuje všetky nástroje na vytvorenie zavádzacieho disku USB so systémom Windows 10, nemusíte inštalovať ďalšie programy, stačí PowerShell a obvyklý systém Windows 10 ISO.
PowerShell je pokročilá forma príkazového riadku. Ktorý sa môže pochváliť obrovskou sadou hotových cmdletov a schopnosťou používať .NET framework / C # v rôznych scenároch.
PowerShell vám umožňuje vytvoriť zavádzaciu jednotku USB v systéme Windows 10. Požadované rutiny cmdlet však existujú iba vo verziách systému Windows s integrovaným grafickým rozhraním. To znamená, že pri vydaní systému Windows Server Core nemôžete použiť trik opísaný nižšie.
varovanie! Budete musieť odstrániť všetky údaje z jednotky USB flash, ktorú na tento účel použijete, takže skôr ako začnete, uložte informácie z jednotky USB flash.
Najprv potrebujete Windows 10 ISO. V prípade potreby si pozrite nasledujúci článok:
Stiahnite si obraz ISO systému Windows 10 z oficiálneho zdroja.
Existuje množstvo alternatívnych spôsobov, ako môžete získať oficiálne obrázky ISO. .
Obsah ISO nemusíte extrahovať na USB flash disk: Windows 10 má vstavanú podporu pre obrázky ISO. Pripojte ho dvojitým kliknutím na ISO. Windows 10 vytvorí virtuálnu jednotku DVD. Poznamenajte si písmeno jednotky DVD.
Spúšťacia jednotka USB so systémom Windows 10 pomocou systému PowerShell.
Ak chcete vytvoriť spúšťaciu jednotku Windows 10 so systémom Windows PowerShell, postupujte takto:.
Krok 1: Otvorte program PowerShell v mene správcu.
Krok 2: Zadajte alebo skopírujte a prilepte nasledujúci príkaz:
$ Results = Get-Disk | Kde je objekt BusType -eq USB | Out-GridView - Názov „Vyberte jednotku USB na formátovanie“ -OutputMode Single | Vymazať disk - OdobraťData - OdobraťOEM - Potvrdiť: $ false -PassThru | New-Partition -UseMaximumSize -IsActive -AignignDriveLetter | Format-Volume-FileSystem FAT32
Tento dlhý príkaz získa zoznam všetkých jednotiek v počítači a potom zobrazuje iba jednotky USB a dotazy, ktoré môžete použiť na vytvorenie zavádzacieho disku. Ak je k systému pripojených viac jednotiek USB, musíte vybrať jednotku USB, ktorú chcete naformátovať.
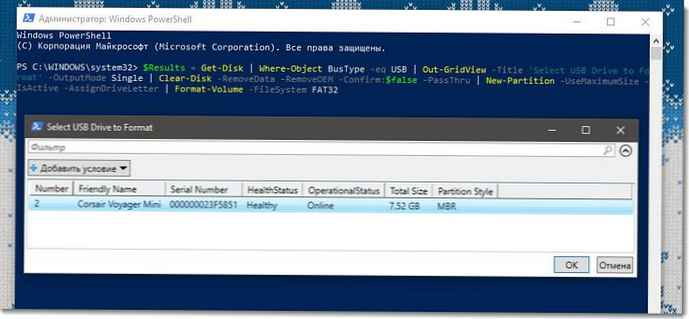
Krok 3: Stlačte tlačidlo "OK", tvojJednotka Flash bude naformátovaná v systéme FAT32. Písmeno jednotky sa uloží do premennej $ Výsledky.

Krok 4: Teraz musíte pripojiť obrázok,
Dvakrát kliknite na obrázok Windows 10 ISO v Prieskumníkovi.
alebo:
Ak chcete pripojiť obraz ISO priamo do konzoly PowerShell, stlačte nasledujúci kód a stlačte kláves Enter:
$ Volumes = (Get-Volume) .Kde ($ _. DriveLetter). DriveLetter Mount-DiskImage -ImagePath D: \ Win10_1803_Russian_x64.ISO $ ISO = (Porovnajte-Object -ReferenceObject $ Volumes -DifferenceObject (Get-Volume). Kde ($ _. DriveLetter). DriveLetter) .InputObject
V tomto príkaze zmeňte cestu D: \ Win10_1803_Russian_x64.ISO na ceste k obrázku (ImagePath - Toto je cesta k obrázku).
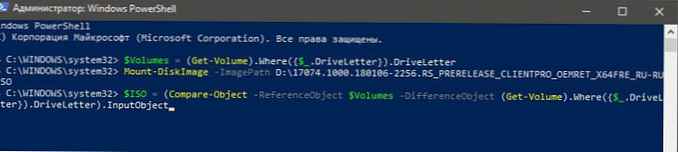
Ak otvoríte Prieskumník, uvidíte virtuálne DVD s Windows 10 ISO pripojeným v predchádzajúcom kroku.
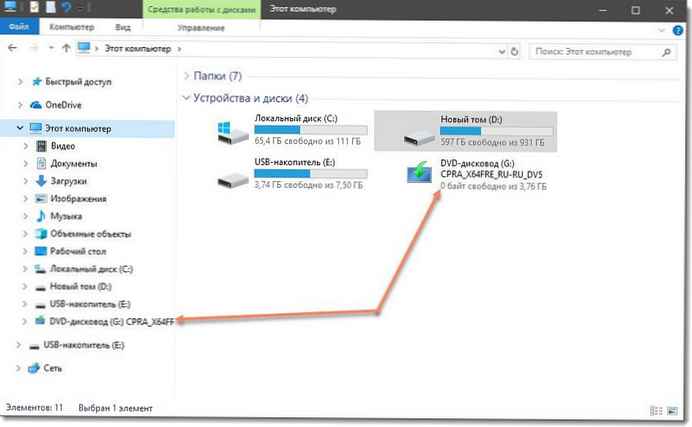
Krok 5: Je potrebné, aby ste z USB disku zaviedli systém a skopírovali obsah ISO.
Ak to chcete urobiť, spustite nasledujúci príkaz a stlačte kláves Enter:
Set-Location - Cesta "$ ($ ISO): \ boot" bootsect.exe / nt60 "$ ($ Results.DriveLetter):" Kopírovať položku-Cesta "$ ($ ISO): \ *" - Cieľ "$ ( $ Results.DriveLetter): "-Recurse -Verbose
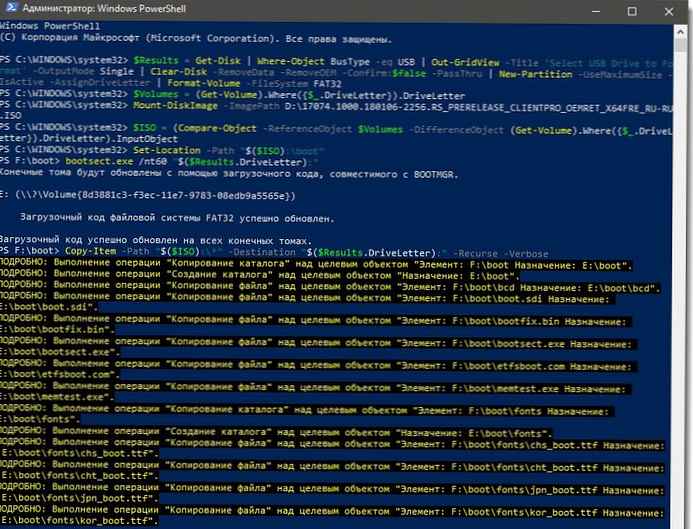
Počkajte, kým sa nevytvorí proces zavádzacej jednotky Flash.
To je všetko. Teraz môžete pomocou tohto kľúča USB stiahnuť a nainštalovať systém Windows 10 na ľubovoľný počítač, ktorý podporuje zavádzanie z USB.
Vďaka Mike F Robbins.
Odporúčané: Ako používať nástroj na vytváranie médií na vytváranie médií v systéme Windows 10
Windows 10 bootovacia jednotka flash pomocou príkazového riadku.