

Desiatky používateľov si všimlo, že proces nazývaný „Systém a komprimovaná pamäť“ v systéme Windows 10 spotrebuje značné množstvo systémových prostriedkov (načíta procesor a spotrebúva RAM)..
Faktory tohto správania v tomto procese môžu byť veľmi rozdielne, ale predovšetkým vysoké zaťaženie systému je problémom spojeným s akoukoľvek zložkou počítača alebo jeho ovládača. Zvážte možné príčiny problému a zbavte sa ich.
„Systémová a komprimovaná pamäť“ je nová súčasť „desiatok“, ktorá vykonáva jednu z riadiacich funkcií tohto operačného systému. Umožňuje vám znížiť počet hovorov na odkladací súbor (pagefile.sys) na pevnom disku uložením časti údajov v ňom uložených v komprimovanej podobe do pamäte RAM..
Teoreticky by všetko malo fungovať dobre, ale v praxi sa všetko premieta do veľkého množstva počítačového zaťaženia s zbytočnými úlohami. Nie všetci používatelia sú pripravení zmieriť sa s takou politikou spoločnosti Microsoft.
Pre majiteľov počítačov s dodávkou pamäte RAM: ak nepoužívate aplikácie, ktoré spotrebúvajú veľa pamäte RAM, čo je pri výkonných počítačoch veľmi zriedkavé, nemali by ste sa obávať, že tento proces spotrebuje značné množstvo pamäte RAM..
Spotreba niekoľkých gigabajtov pamäte RAM zo 16 GB prítomných je skutočne dosť veľká, ale ak existuje 4 - 8 gigabajtov pamäte RAM, ktoré sa vynakladajú na operačné systémy Windows 10 a užívateľské aplikácie, konzumácia niekoľkých gigabajtov môže ovplyvniť výkon počítača..
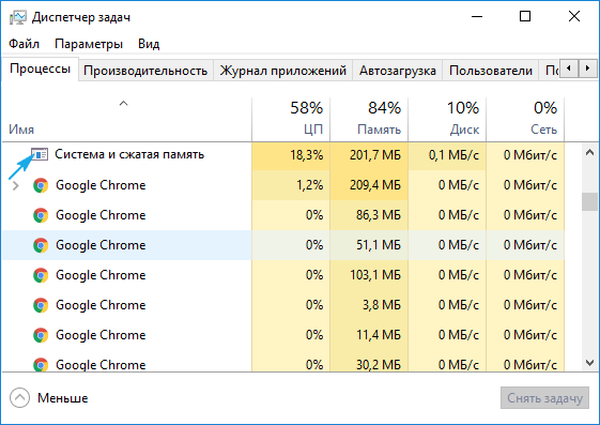
- Faktory spôsobujúce zvýšené využívanie zdrojov procesom komprimovanej pamäte a systému
- Systémový softvér (ovládače)
- Nastavenia súboru Pagefile.sys
- Bezpečnostný softvér
- chróm
- Menej bežné východiská
Faktory spôsobujúce zvýšené využívanie zdrojov procesom komprimovanej pamäte a systému
Zvážte bežné dôvody, prečo systém Windows 10 a komprimovaná pamäť spotrebúvajú veľa počítačového hardvéru.
Systémový softvér (ovládače)
Sledujte, kedy problémový proces začína spotrebovávať najviac zdrojov. Ak k tomu dôjde po ukončení režimu spánku / hibernácie alebo ak sa problémy začnú po preinštalovaní systému Windows alebo aktualizácii ovládačov, pravdepodobne je zdrojom problému zachytenie ovládača systémovej dosky alebo čipovej sady..
Tu už musí každý rozhodnúť, aké kroky podnikne: vrátiť ovládače späť, aktualizovať ich na najnovšiu verziu, nahradiť staršou, ale stabilnou verziou, úplne ich odstrániť, aby ich systém Windows 10 automaticky nainštaloval, vrátil späť systém atď..
Najlepšou možnosťou, ktorú by ste mali vyskúšať ako prvú, je aktualizácia ovládača systémového adaptéra z webu podpory zariadenia.
Mali by ste mať na pamäti aj tieto body:
- Vinníkom sú najčastejšie ovládače pre správu napájacieho systému Intel, ovládače ACPI, SCSI a AHCI, osobitne stojí za zmienku o aplikáciách na firmvér a práci s BIOS a iným softvérom nízkej úrovne.
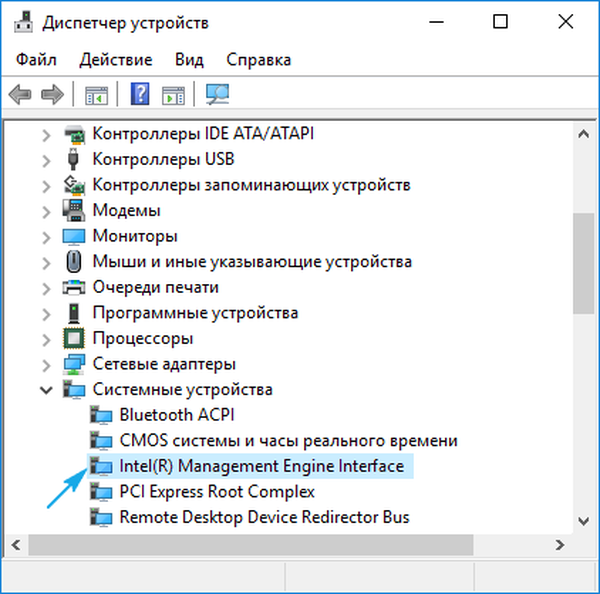
- Spravidla sa „desať“ vyrovná s inštaláciou vyššie uvedených ovládačov v automatickom režime a ponúka ich aktualizáciu prostredníctvom Centra aktualizácií, pretože v správcovi úloh nikdy neuvidíte informácie, že sa objavila najnovšia verzia ovládača. Nevýhodou tejto funkcie je však to, že operačný systém nie vždy správne vyberie najvhodnejší ovládač a systém Windows 10 ho môže čoskoro po manuálnej inštalácii požadovaného produktu nahradiť vlastným (niekedy menej vhodným). To vedie k problémom. Aby ste sa ich zbavili, mali by ste získať najnovšie vydanie systémového softvéru zo zdrojov vývojára (v žiadnom prípade nepoužívajte ovládače a aplikácie na aktualizáciu ovládačov), nainštalujte ho a zakážte „prvej desiatke“ vyhľadávať a inštalovať aktualizácie týchto ovládačov pomocou oficiálneho nástroja..
- Venujte pozornosť ovládaču grafického adaptéra. Mali by ste ju preinštalovať aj z archívu prijatého prostredníctvom odkazu na stránke podpory grafickej karty. Pred inštaláciou nového softvéru sa musíte zbaviť všetkých súborov starej verzie softvéru pomocou aplikácie odinštalovania ovládača displeja..
Ak manipulácie s vodičmi nepriniesli úspech, pokračujte.
Nastavenia súboru Pagefile.sys
Uvedená metóda je omnoho jednoduchšia ako predchádzajúca, ale je relevantná pre menej prípadov, pretože je na druhom mieste. Napriek tomu sa začiatočníkom odporúča, aby začali hľadať zdroj problému..
- Vypnite súbor stránky a reštartujte systém Windows 10.
- Po malej práci skontrolujeme, ako sa správa „Komprimovaná pamäť a systém“..
- Ak je všetko v poriadku, skúste v systéme zapnúť súbor pagefile.sys a reštartovať ho..
- Ak situácia pretrváva, nastavte menší stránkovací súbor a po reštartovaní počítača skontrolujte problém.
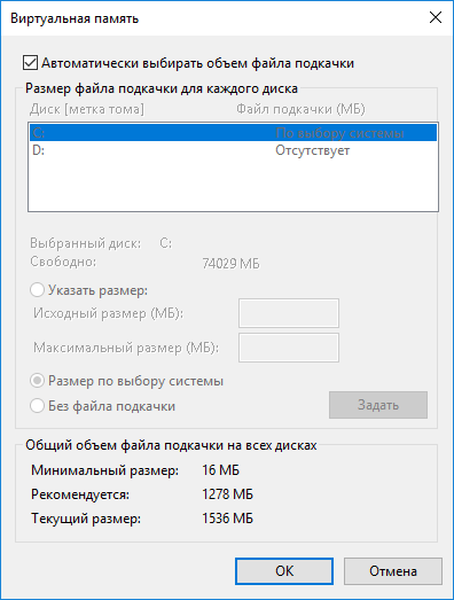
Bezpečnostný softvér
Pri používaní starého milovaného antivírusu, ktorý nepodporuje systém Windows 10, sa s vysokou pravdepodobnosťou môže vyššie uvedený problém objaviť kvôli nesprávnemu fungovaniu pamäte počas kontroly pamäte RAM. Aktualizujte antivírus.
Konflikty pri spúšťaní pár antivírusových programov nie sú vylúčené, najmä ak sú na PC nainštalované ďalšie 2 antivírusy, okrem integrovaného v prvej desiatke. Ponechajte iba jednu aplikáciu na ochranu PC. Niekedy sú brány firewall zapojené do skutočnosti, že proces systémovej a komprimovanej pamäte spotrebuje veľa pamäte RAM. Vypnite nástroj na filtrovanie prenosu a skontrolujte správanie procesu.
chróm
Všimnite si, že pri práci na pozadí Chrome prispieva k tomu, že nový proces systému Windows 10 využíva veľa pamäte RAM. Nasledujúce manipulácie vám to pomôžu..
Deaktivujte funkciu hardvérovej akcelerácie v prehliadači Chrome.
1. Vyvolajte ponuku nastavení prehľadávača a kliknite na tlačidlo umiestnené nižšie, ktoré je zodpovedné za zobrazenie ďalších nastavení.
2. Zrušte začiarknutie políčka vedľa možnosti „Použiť hardvérovú akceleráciu“..
3. Reštartujte webový prehľadávač.
4. Nájdite „Hardvérová akcelerácia pre dekódovanie videa“ a vypnite ju.
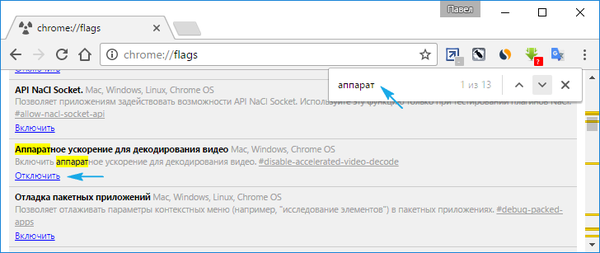
5. Nájdeme možnosť „Nezakážať služby fungujúce na pozadí pri zatváraní prehliadača“ a zrušte začiarknutie políčka vedľa nej.
6. Reštartujte prehliadač a sledujte proces „Systém / komprimovaná pamäť“.
Menej bežné východiská
Ak ste jedným z používateľov, ktorým nepomohli všetky vyššie uvedené odporúčania, tipy a pokyny, pozrite si najnovšie možnosti riešenia problému. Sú to najmenej bežné, ale kto vie, možno je jednou z výnimiek aj váš prípad.
1. Pri ovládaní sieťových ovládačov Killer by sa mali úplne vyčistiť, napríklad pomocou programu Revo Uninstaller, vyčistiť register zvyškov a znova nainštalovať najnovšiu verziu..
2. Vypnite úlohu „RunFullMemoryDiagnostic“ v plánovači. Knižnicu plánovača otvárame tak, že ju zavoláme cez vyhľadávací panel. Ideme na adresu - „Microsoft“ - „Windows“, v časti „Diagnostika pamäte“ nájdeme úlohu a deaktivujeme ju, reštartujeme Windows.
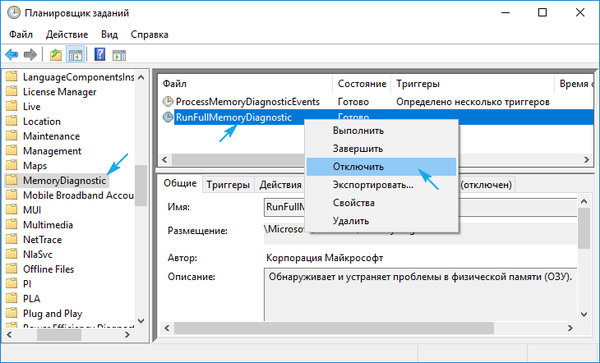
3. Otvorte editor databázy Registry a postupujte po ceste HKLM \ SYSTEM \ ControlSet001 \ Services \ Ndu. Zmeňte hodnotu tlačidla Štart na „2“ a reštartujte počítač.
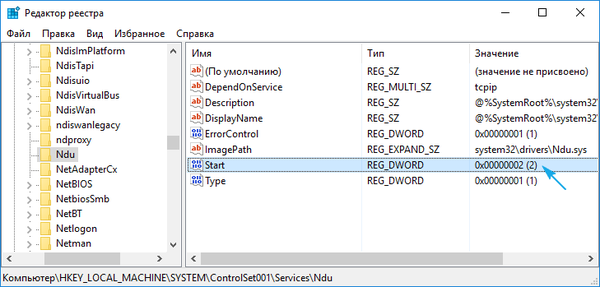
4. Skontrolujte poškodenie systémových súborov.
Príkaz "sfc / scannow" vykonáme v okne príkazového tlmočníka Win → R alebo príkazového riadku.
5. Deaktivujte službu SuperFetch a vylúčte ju z autorunu.
Spustíme services.msc cez shell (otvorí sa Win → R). Nájdeme pomenovanú službu, nazveme ju „Vlastnosti“, nastavíme typ spustenia na „Vypnuté“ a ukončíme.
6. V extrémnom prípade sa snažíme manipulovať s režimom dlhodobého spánku, rýchlym štartom a režimom spánku.
7. Nezabudnite na malware.
Ak všetko ostatné zlyhá, budete musieť sami vyhľadať príčinu problému alebo sa uchýliť k radikálnejším riešeniam: vrátiť Windows, resetovať ho alebo preinštalovať.











