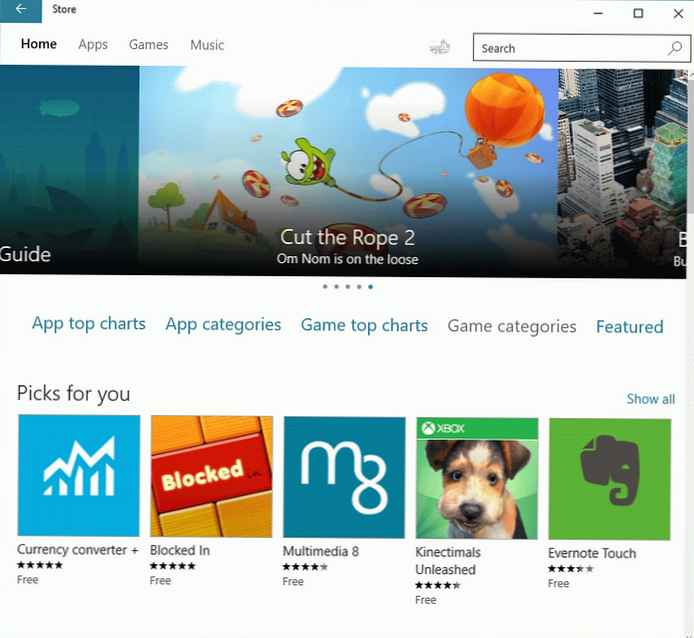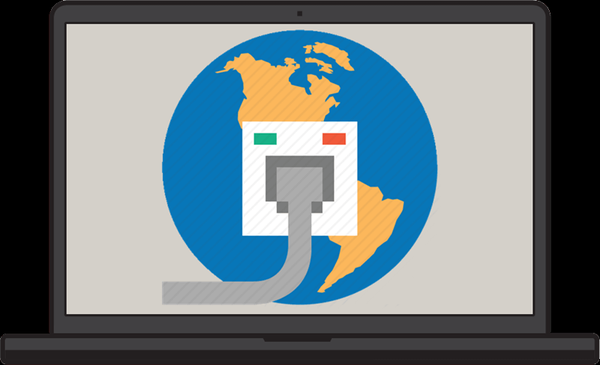Index výkonnosti systému Windows 10 nie je v okne so základnými informáciami o systéme, pretože veľa používateľov nevie, kde hľadať tieto informácie v novom operačnom systéme. Funkcia samozrejme zostala, ale hodnotenie výkonnosti systému sa volá manuálne. Zvážte, ako môžete zobraziť index výkonnosti počítača v systéme Windows 10.
Index výkonnosti - spôsob, ako zmerať interakciu medzi systémovými komponentmi a softvérom, čo poskytuje predstavu o rýchlosti počítača. Skóre sa bude pohybovať od jedného do 9,9 bodov. OS odhaduje rýchlosť každej zložky počítača a potom zobrazuje celkové skóre, ktoré nie je priemerným skóre, ale ukazovateľom výkonu najpomalšieho komponentu..
obsah- Príkazový riadok
- Windows PowerShell
- WinAero WEI Tool
Príkazový riadok
Najjednoduchšou metódou na vykonávanie väčšiny operácií v prostredí Windows je príkazový riadok. S jeho pomocou sa začne nútené testovanie systému s následnou správou o výsledkoch. To sa vykonáva vykonaním jedného príkazu.
1. Spustite príkazový riadok s oprávneniami správcu.
2. Spustite príkaz „winsat formal -restart clean“.
3. Čakáme na zobrazenie výsledku jeho implementácie.
Tento proces trvá niekoľko minút a je sprevádzaný informáciami o aktuálnom teste..
Pre objektívnejšie hodnotenie musíte vyplniť všetky náročné žiadosti..
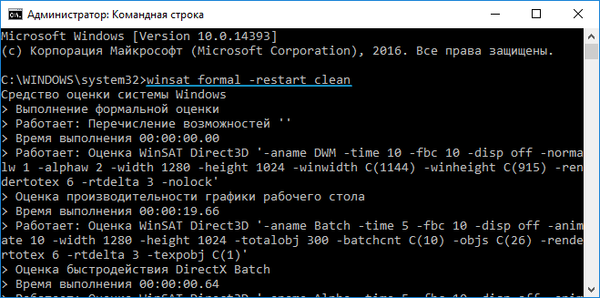
4. Na konci vyhodnotenia výkonu program zatvorte a otvorte priečinok „Windows“ a choďte po ceste „Performance \ WinSAT \ DataStore“..
5. Nájdeme súbor s názvom „Formal.Assessment (Nedávne) .WinSAT.xml“, kde je prvý dátum a čas testu a otvoríme ho napríklad prostredníctvom internetového prehľadávača, hoci na tento účel je vhodný akýkoľvek program na čítanie textových dokumentov (rovnaký notebook).
6. Prejdite do sekcie „WinSPR“ pomocou vyhľadávacieho panela. Tu nájdete všetky potrebné údaje..
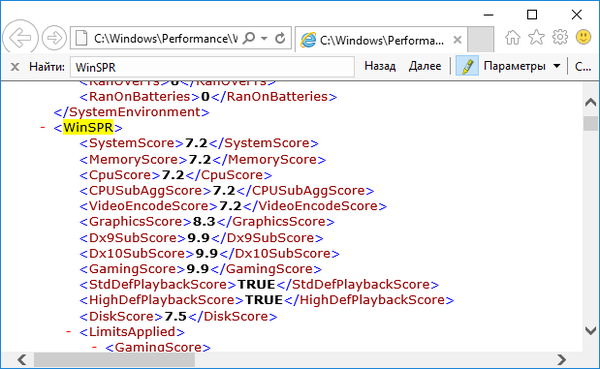
- SystemScore je celkové hodnotenie výkonu systému vypočítané na základe najnižšieho skóre (v skutočnosti sa celkový index bude rovnať hodnoteniu výkonu najpomalšej súčasti systému).
- MemoryScore - hodnotenie RAM.
- CpuScore - rýchlosť procesora.
- GraphicsScore - rýchlosť grafickej karty v rozhraní Windows (dvojrozmerné grafické spracovanie, dekódovanie videa).
- GamingScore - spracovanie hernej scény.
- DiskScore - všeobecné hodnotenie rýchlosti prístupu k údajom na pevnom disku.
To je všetko. Rýchlosť počítača môžete skontrolovať napríklad pri nákupe zariadenia pomocou samotného operačného systému bez toho, aby ste sa museli uchyľovať k pomocným programom (budú diskutované v poslednej časti).
Windows PowerShell
1. Spustite PowerShell s oprávneniami správcu systému pomocou funkčného vyhľadávania v systéme Windows 10.
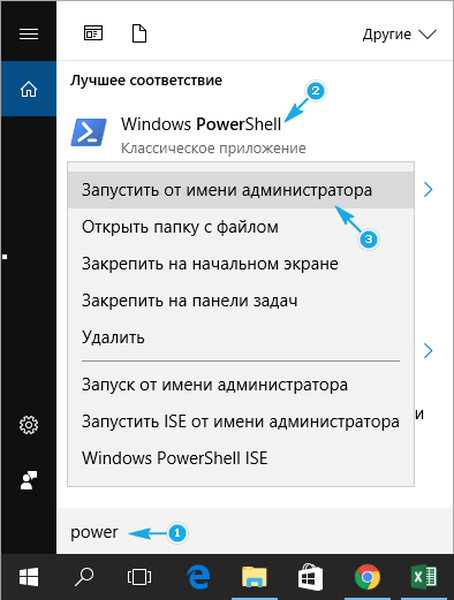
2. V okne, ktoré otvorí systémový nástroj, zadajte príkaz „winsat formal“ a vykonajte ho zadaním.
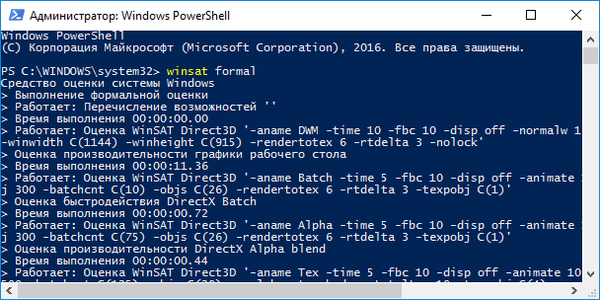
3. Počas testovania každej z kľúčových komponentov počítača musíte chvíľu počkať. Tento proces trvá až päť minút..
4. Otvorte súbor Formal.Assessment (Recent) .WinSAT.xml, ktorý sa nachádza na ceste Windows \ Performance \ WinSAT \ DataStore \ .... na objem systému.
5. Nájdeme časť „WinSPR“, rovnako ako v predchádzajúcej metóde, a oboznámime sa s výsledkami.
Jednoduchšou a čitateľnejšou možnosťou zobrazovania testovacích informácií je spustenie príkazu „Get-CimInstance Win32_WinSAT“ v okne PowerShell. Vysvetlenie významov nájdete na konci predchádzajúcej časti..
WinSPRLevel je všeobecný index výkonnosti, ktorý bol zobrazený v okne System v predchádzajúcich verziách systému Windows. Je to najnižšie spomedzi všetkých.
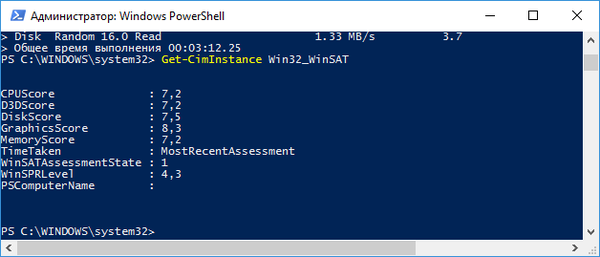
WinAero WEI Tool
Voľne distribuovaný prenosný program vykonáva rovnaké funkcie ako príkazový riadok, ale všetko je zabalené do krásneho grafického obalu, aby sa zjednodušila práca a vnímanie informácií začiatočníkmi. Pomôcku si môžete stiahnuť z oficiálneho zdroja na stránke http://winaero.com/download.php?view.79. Po rozbalení distribučného balíka môžete program spustiť.
Ak bol index vyhodnotený skôr, aplikácia zobrazí výsledky testov exportovaných z posledného súboru xml (posledný). Ak potrebujete vykonať nový test, kliknite na „Znovu spustiť hodnotenie“ a počkajte na dokončenie testu (najskôr musíte dokončiť aplikácie náročné na zdroje). Na konci procesu sa aktualizujú výsledky v pomocnom okne. Na dokončenie akcie sú potrebné oprávnenia správcu..
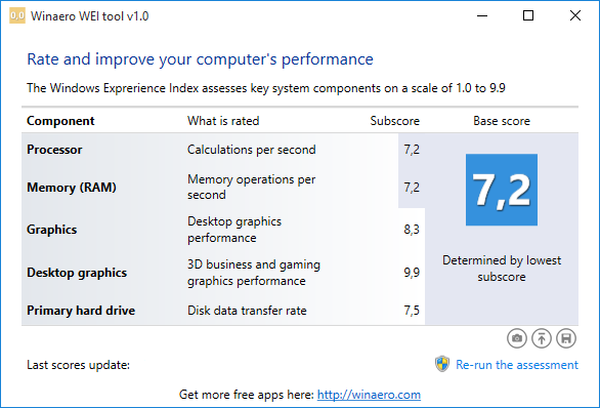
Výsledok je možné exportovať do textového súboru, odoslať poštou alebo prostredníctvom posla používaného v počítači a pomocou vlastných prostriedkov tiež vyfotiť okno programu..