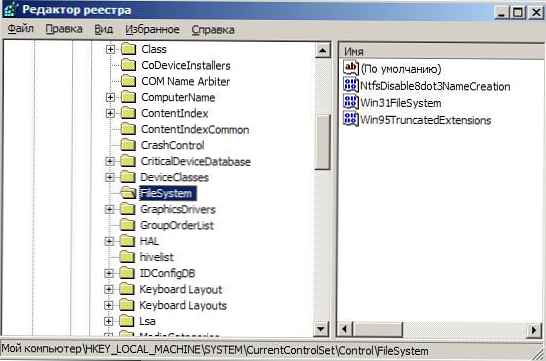Používanie myši ako ovládacieho zariadenia prenosného zariadenia je omnoho pohodlnejšie ako dotykový displej alebo dotykový panel, aj keď ten nie je v mnohých prípadoch nenahraditeľný, keď nemôžete používať klasické ukazovacie zariadenie. V súvislosti s prevádzkou myši sa veľa používateľov zaujíma o to, ako vypnúť touchpad v systéme Windows 10.
Dnes zvážime túto jednoduchú a relevantnú situáciu pre začiatočníkov a zoznámime sa so všetkými aspektmi problému. Dotkneme sa deaktivácie dotykovej obrazovky pomocou klávesnice, konfigurácie ovládača zariadenia a jeho odpojenia prostredníctvom Správcu zariadení. Ďalej prejdeme populárnymi značkami notebookov, aby nikto nemal žiadne otázky.
Upozorňujeme, že tlačidlá na deaktiváciu dotykového panela fungujú, iba ak fungujú ovládače ovládacieho zariadenia..
obsah- Deaktivácia ovládača pomocou dodávaného programu
- Nastavenia synaptiky
- Zakázanie touchpadu bez ovládačov
- Deaktivácia touchpadu na Asus
- Vypnite dotykovú obrazovku na zariadeniach od spoločnosti HP
- Riešenie problému so spoločnosťou Lenovo
- Zariadenia od spoločnosti Acer
- Samsung
- toshiba
- Sony Vaio
Deaktivácia ovládača pomocou dodávaného programu
Začíname s úvodom k téme „Ako vypnúť touchpad na prenosnom počítači“ pomocou metódy odporúčanej výrobcom prenosného počítača.
Určite je to relevantné pre zariadenia, v ktorých sa zo stránky podpory zariadenia sťahujú licencované systémy Windows 10 a ovládač touchpadu. Používanie pirátskych vydaní systému Windows 10 a neoficiálnych ovládačov neposkytuje záruku na metódu.
Prakticky všetky prenosné počítače majú kombináciu tlačidiel navrhnutých na vypnutie dotykového panela. V ďalšej časti sa pozrieme na kombinácie popredných svetových značiek, ktoré vyrábajú notebooky. Aj keď sa vo všeobecnosti situácia zmenšuje na používanie funkčného klávesu Fn a tlačidla s ikonou touchpadu (najčastejšie ide o kláves zo série F1-F12).
Ak kombinácia nefungovala, nezabudnite nainštalovať oficiálny ovládač pre dotykový panel.
Nastavenia synaptiky
Na prevažujúci počet prenosných počítačov je nainštalovaný dotykový panel Synaptics s príslušným softvérom. Umožňuje programovo vypnúť ovládač pre prípady detekcie v systéme myši pripojenej cez USB port.
1. Ovládací panel nazývame Win → X.
2. Ak sú zobrazené ikony zoradené podľa kategórie, prepnite zobrazenie svojich ikon na „Ikony“.
3. Otvorte applet myši.
4. Prejdite na kartu Nastavenia zariadenia, kde sa zobrazuje ikona Synaptics (zvyčajne ide o poslednú kartu).
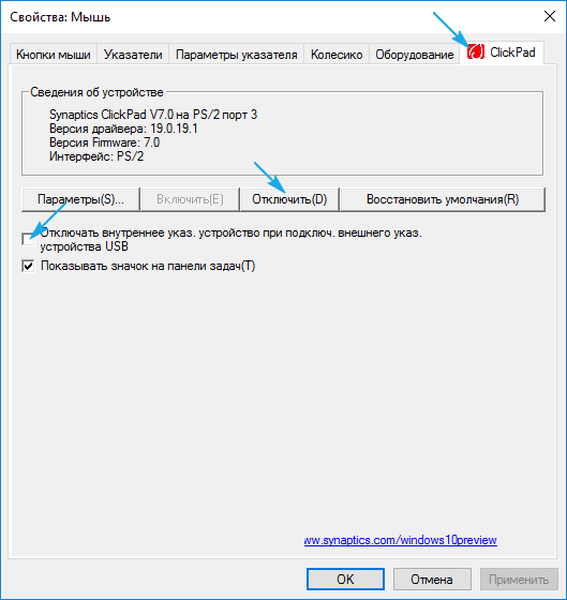
5. Dotykovú plochu deaktivujete kliknutím na možnosť „Zakázať“..
Ak je zaškrtnutá možnosť vypnúť ovládač pri pripojení myši cez USB, dotykový panel sa pri používaní myši automaticky vypne.
Kliknutím na tlačidlo „Možnosti“ môžeme ovládač doladiť a dokonca aktivovať gestá na ovládanie notebooku.
Zakázanie touchpadu bez ovládačov
Opísaný spôsob je vhodný iba v prípade, že pre dané zariadenie existuje oficiálny vodič. Pri používaní štandardného ovládača je povolená dotyková plocha deaktivovaná prostredníctvom Správcu zariadení Windows 10.
Modul MMC s názvom Správca zariadení spustíme cez Win → X alebo spustením príkazu „devmgmt.msc“ na paneli vyhľadávania alebo v okne Spustiť..
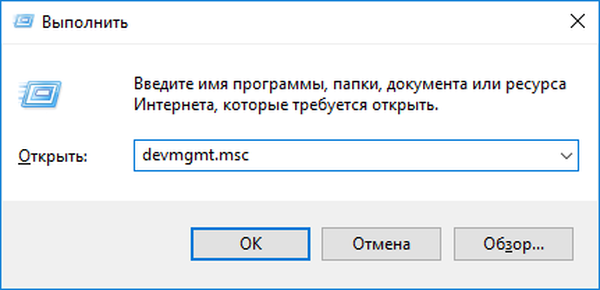
Nájdeme požadované zariadenie. Zvyčajne sa nachádza v časti „Myši a iné ukazovacie zariadenia“ alebo v zariadeniach HID.
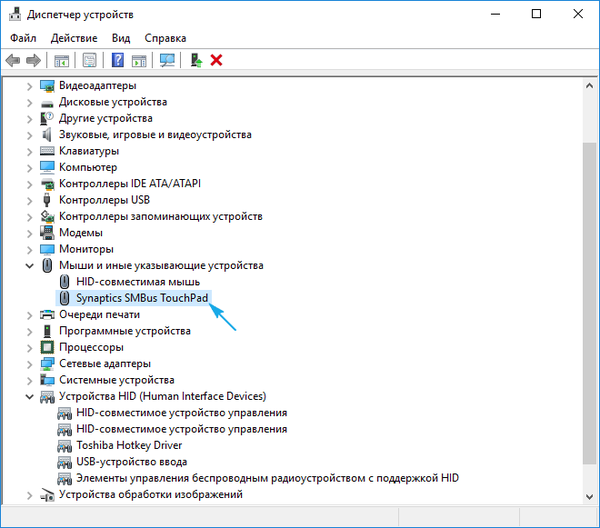
Nazýva sa to TouchPad, zariadenie USB alebo myš USB. Tu budete musieť precvičiť a postupne vypínať každé zariadenie, až kým nenájdeme správne zariadenie. To sa vykonáva prostredníctvom kontextovej ponuky pomocou príkazu „Zakázať“. Ak sa ukázalo, že voľba nie je správna, aktivujte deaktivovaný ovládač späť a skúste inú možnosť. V oboch prípadoch bude fungovať myš alebo touchpad..
Ak sú obidva ovládače vypnuté z dôvodu experimentov, zapnite myš pomocou klávesnice. Pomôže tu tlačidlo s ikonou rozbaľovacieho zoznamu napravo od medzery na klávesnici..
Deaktivácia touchpadu na Asus
Vo väčšine prípadov vám notebooky Asus umožňujú deaktivovať dotykový ovládač pomocou klávesov F7 alebo F9 držaných spolu s tlačidlom Fn. V každom prípade sa vedľa nej objavuje ikona so prečiarknutým touchpadom, ako pod tlačidlom F9 na fotografii nižšie.

Vypnite dotykovú obrazovku na zariadeniach od spoločnosti HP
Ak sa taký kľúč na vašom zariadení nenašiel, dvojitým klepnutím (ťuknutím) v ľavom hornom rohu dotykového panela ho deaktivujete. Vo výsledku sa na obrazovke objaví zodpovedajúca ikona..

Druhým riešením problému je držanie prsta v určenej oblasti po dobu 5 sekúnd.
Riešenie problému so spoločnosťou Lenovo
Rovnako ako v prípade Asus, môžete ovládač integrovaný do prenosného počítača deaktivovať pomocou kombinácie klávesov Fn a jedného z funkčného počtu tlačidiel. Je označená príslušnou ikonou (na fotografii je F6).
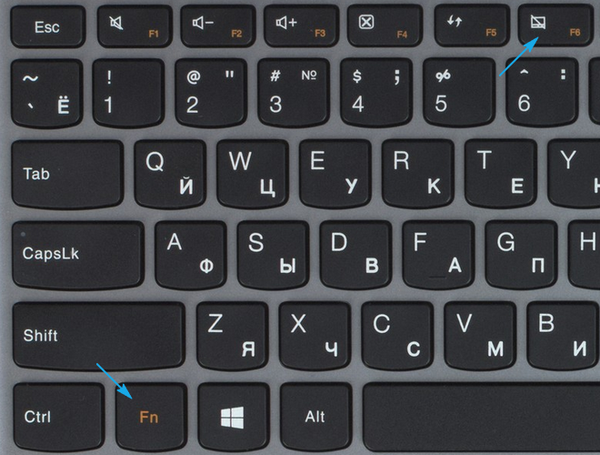
Zariadenia od spoločnosti Acer
Väčšina prenosných počítačov tejto značky môže problém vyriešiť kliknutím na kombináciu Fn + F7. Iné možnosti však nie sú vylúčené.

Samsung
Dotykový panel je väčšinou v kórejských prenosných počítačoch deaktivovaný pomocou kombinácie klávesov Fn + F5, samozrejme iba s nainštalovanými ovládačmi pre dotykový panel..
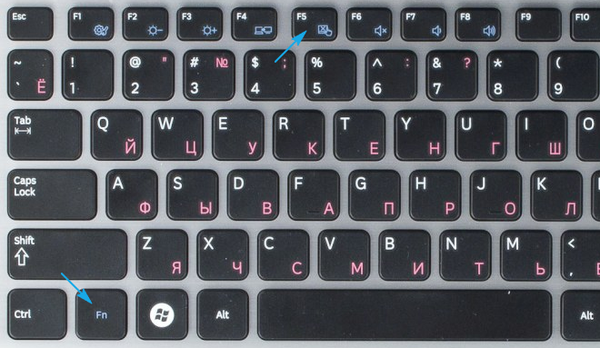
toshiba
Spoločnosť Toshiba tiež urobila kombináciu tlačidla tachpadu statickou. Toto je tlačidlo Fn držané spolu s F9.

Sony Vaio
Na mnohých, nie však všetkých úpravách prenosných počítačov je k dispozícii aj zodpovedajúci kľúč so symbolickou ikonou. Zvyčajne sa jedná o kombináciu Fn + F1, ale ich prevádzka si vyžaduje nainštalované ovládače na zariadení a vo všetkých aplikáciách Vaio.

Ak máte nainštalované oficiálne aplikácie od spoločnosti Sony, dotykovú plochu môžete kedykoľvek vypnúť prostredníctvom ovládacieho centra Vaio. Ak to chcete urobiť, prejdite do časti Klávesnica a myš..