

Predtým, ako sa naučíte, ako vypnúť režim dlhodobého spánku v systéme Windows 10, musíte pochopiť, či to používateľ skutočne potrebuje a aké alternatívy existujú. Na konci článku sú bežné problémy, ktoré sa vyskytujú pri režime spánku v prvej desiatke..
obsah- Čo je režim dlhodobého spánku a režim spánku?
- Vypnite režim spánku pomocou možností
- Nakonfigurujte režim spánku pomocou ovládacieho panela
- Problémy so spánkom
Čo je režim dlhodobého spánku a režim spánku?
Pre začiatočníkov je režim spánku často spojený s hibernáciou, čo je v zásade nesprávne. Hibernácia je stav počítača / prenosného počítača, keď sú všetky údaje uložené v jeho pamäti RAM zapísané do špeciálneho súboru na pevnom disku. Je uložený v koreňovom adresári systémového zväzku s názvom hiberfil.sys a zaberá množstvo rovnajúce sa množstvu nainštalovanej alebo použitej pamäte RAM v systéme..
Použitá RAM znamená, že počítač môže mať 4 GB RAM a ak je nainštalovaný 32-bitový Windows 10, systém používa iba ~ 3,25 GB.
Počas vypínania sa do tohto súboru zapisujú všetky údaje z nestálej pamäte a zavádzaču sa oznámi, že operačný systém by sa mal spustiť zapísaním obsahu hiberfil.sys do pamäte RAM. Zapnutie PC sa uskutoční o pár sekúnd a všetky otvorené programy si zachovajú svoj stav v čase vypnutia.
Režim dlhodobého spánku v systéme Windows 10 má nízku spotrebu energie. Ak je aktivovaná, časť zariadenia a periférnych zariadení sú vypnuté a hlavné komponenty počítača / notebooku začínajú pracovať pri minimálnej spotrebe energie, čo je nevyhnutné na udržanie "desiatok" v prevádzkovom stave..
Vypnite režim spánku pomocou možností
Zistili sme rozdiel medzi režimami vypínania PC, teraz sa naučíme, ako vypnúť režim spánku v systéme Windows 10.
1. Najjednoduchší spôsob, ako to dosiahnuť, je použitie funkcií ponuky „Možnosti“, ktoré sa nazývajú napríklad pomocou kombinácie Win + I.
2. V ponuke prejdite do časti „Systém“, kde klikneme na nápis: „Napájanie, režim spánku“.
V druhej podsekcii je nakonfigurovaný režim spánku a režim spánku.
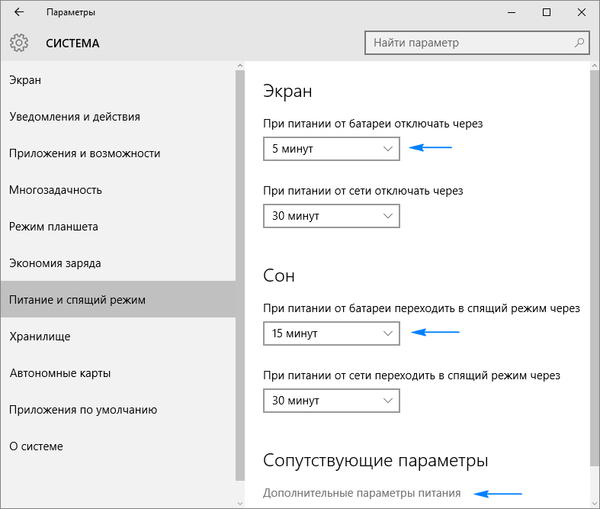
3. V spodnej časti kliknite na položku „Advanced power settings“ (Rozšírené nastavenia napájania) a otvorte okno, ktoré vám umožňuje deaktivovať režim spánku a vyberte odpoveď klávesu „Power“, ktorá sa má stlačiť, keď je počítač spustený alebo ak je kryt notebooku zatvorený..
Nakonfigurujte režim spánku pomocou ovládacieho panela
Táto časť popisuje, ako vypnúť režim spánku v systéme Windows 10..
Ovládací panel v prvej desiatke môžete otvoriť rôznymi spôsobmi, takže sa nebudeme zdržiavať nad nimi.
1. Prejdite na panel appletov „Napájanie“, kde je dokonalejšie nakonfigurovaný režim spánku ako predchádzajúca metóda umožňuje.
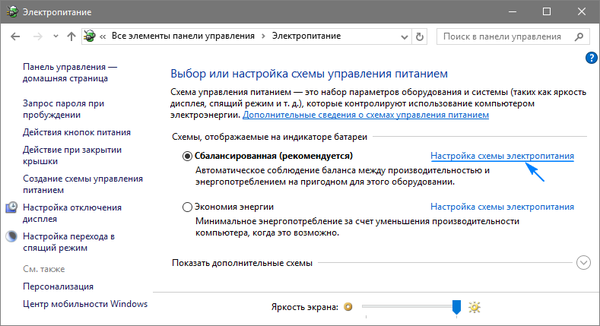
2. Kliknite na položku Konfigurovať schému napájania vedľa vybraného obvodu (označeného aktívnym prepínačom)..
3. Ďalej zvoľte „Nikdy“, aby ste deaktivovali režim spánku a uložili nastavenia.
Pri práci s prenosným počítačom musíte vypnúť funkciu uvedenia zariadenia do režimu spánku, keď vyberiete možnosť „Nikdy“ v blízkosti „Batéria“ a „Zo siete“..
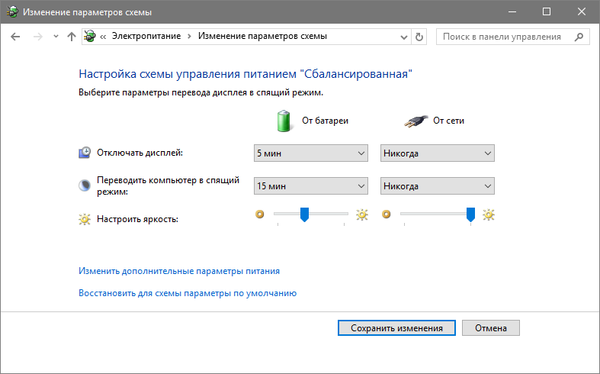
Kliknutím na položku Zmeniť rozšírené nastavenia budete môcť doladiť aktívnu schému napájania. K dispozícii sú nasledujúce možnosti:
- označenie času nečinnosti PC pred spaním;
- zapnutie / vypnutie režimu spánku;
- aktivovať časovače budenia - parameter by sa mal zmeniť, ak existujú problémy so spontánnym spustením systému (v takom prípade musia byť časovače deaktivované).
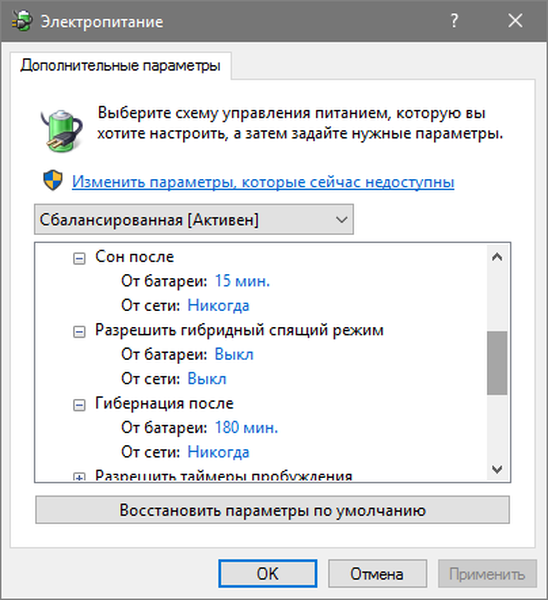
Ďalšia časť, ktorá priamo súvisí s režimom spánku, sa nazýva „tlačidlá napájania a kryt“. Tu môžete vybrať reakciu počítača stlačením tlačidla, čím vypnete počítač a zatvoríte kryt prenosného zariadenia.
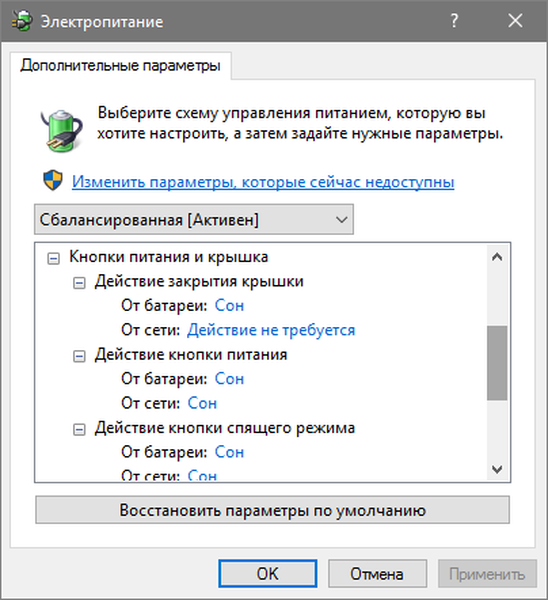
V prípade potreby tu môžete nastaviť možnosti deaktivácie pevného disku (alebo diskov) v čase nečinnosti počítača, ako aj parametre na zníženie jasu alebo vypnutie displeja v príslušných častiach..
Problémy so spánkom
1. Režim spánku nie je aktivovaný, rovnako ako vypnutie displeja, ale obrazovka po niekoľkých minútach spontánne zhasne.
Riešenie: do vyhľadávacieho panela napíšte „Šetriče obrazovky“.
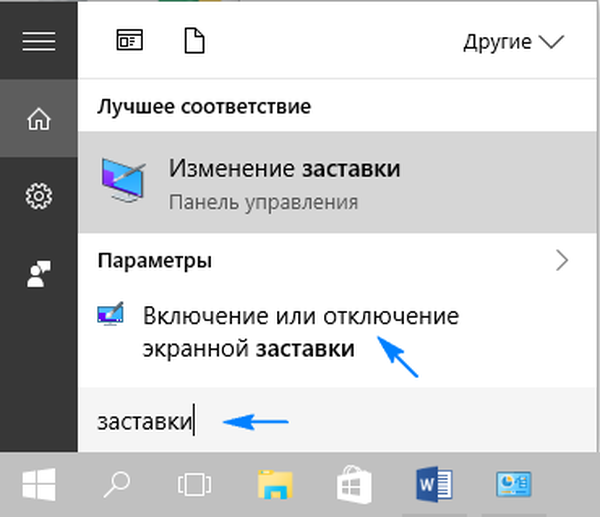
Otvoríme jeho parametre a deaktivujeme zobrazenie šetriča obrazovky.
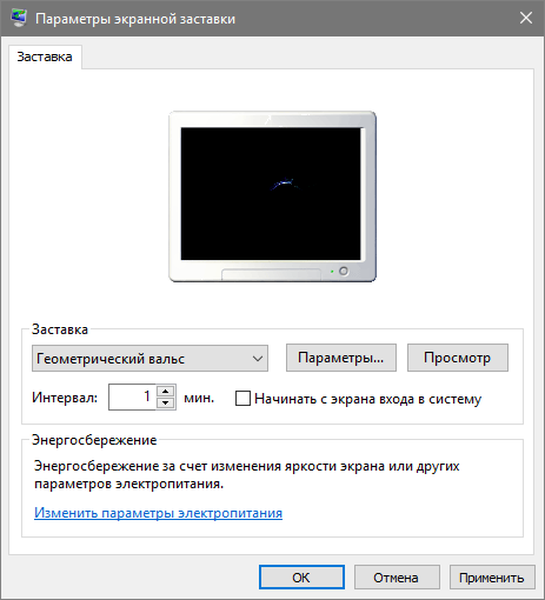
2. Počítač sa zobudí z režimu spánku, namiesto obrazovky uzamknutia zobrazí čiernu obrazovku alebo nereaguje na žiadne tlačidlá.
Podobný problém zvyčajne spôsobuje ovládač grafického adaptéra nainštalovaný samotným operačným systémom..
Riešením problému je odstránenie navrhovaného ovládača videa pre systém Windows 10, napríklad pomocou špeciálneho pomocného programu Display Driver Uninstaller, a inštalácia softvéru z oficiálnej stránky..
Pre staršie zariadenia, najmä s grafikou Intel a Dell, bude potrebné ovládač stiahnuť zo stránky podpory prenosného počítača a nainštalovať v režime kompatibility s jednou z predchádzajúcich verzií systému Windows..
3. Zariadenie sa zapne okamžite, keď prejde do režimu spánku alebo po vypnutí.
Táto situácia je typická pre notebooky Lenovo.
Ako už bolo spomenuté, prejdite na rozšírené nastavenia napájania a deaktivujte možnosť časovača budenia.
Potom nasmerujte kurzor na tlačidlo ponuky Štart, kliknite pravým tlačidlom myši a kliknite na odkaz „Systém“, v okne, ktoré sa otvorí, vyberte „Správca zariadení“, v otvorenom zozname vyhľadajte „Sieťové adaptéry“, vyberte sieťový adaptér, ktorý ste nainštalovali, a zabráňte prebudeniu zo sieťového adaptéra..
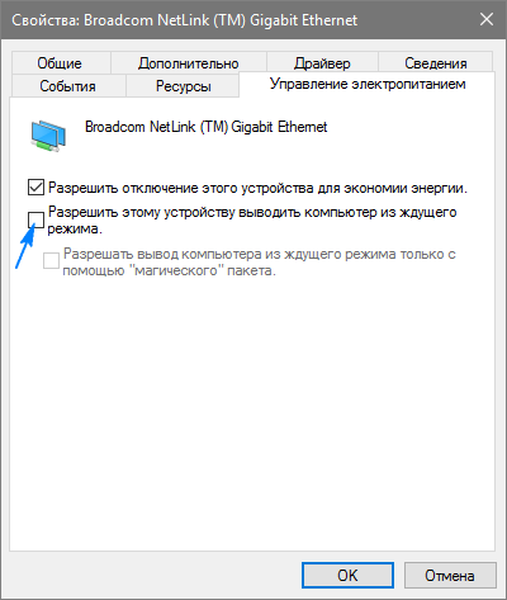
4. Po inštalácii desiatej verzie operačného systému na ne vzniká veľa problémov s fungovaním napájacích obvodov na prenosných zariadeniach od spoločnosti Intel. Sú spojené s automatickou aktualizáciou ovládačov rozhrania Management Engine Interface..
Prejdite do Správcu zariadení a vráťte ovládač späť na predchádzajúcu verziu alebo ho vymažte a nahraďte predchádzajúcou verziou stiahnutou z archívu ovládačov na stránke podpory prenosného počítača..
5. Zníženie jasu bez súhlasu používateľa - menej časté, ale pozorované pri problémoch s notebookmi.
Aby sa šetrila energia batérie, úroveň jasu sa niekedy zvýši na 0%.
Ak hľadáte riešenie na prekonanie tejto situácie, prejdite na rozšírené nastavenia napájania vášho zariadenia. V časti „Obrazovka“ zadajte úroveň jasu displeja, ktorá by mala byť v prípade automatického poklesu. Toto sa vykonáva v časti „Úroveň jasu obrazovky ...“.
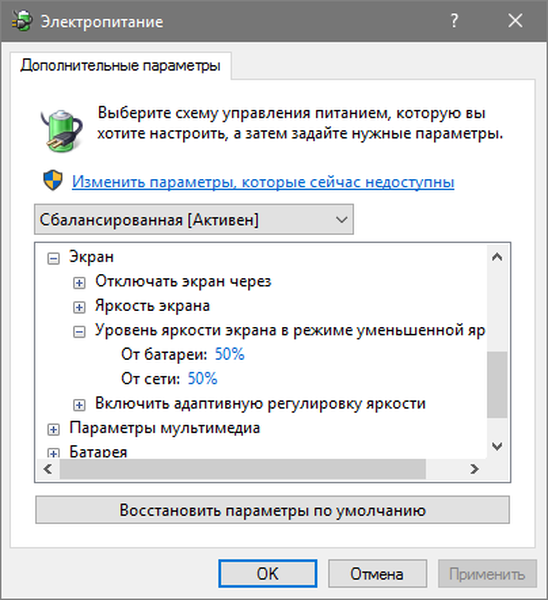
Týmto sa dokončí štúdia spánku pre Windows 10. Všetky otázky položte prostredníctvom nižšie uvedeného formulára..











