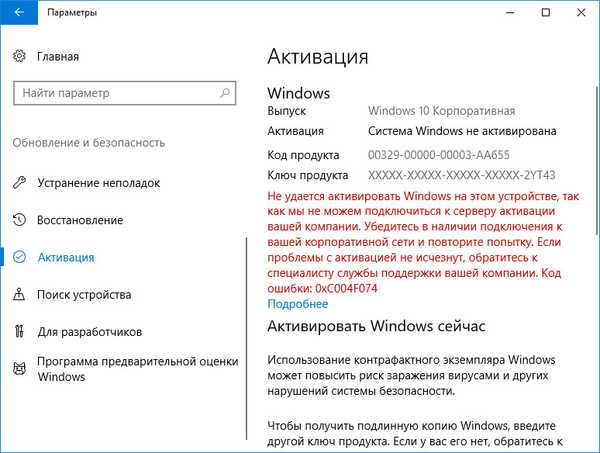Je vhodné pracovať, keď sú hlavné ovládacie prvky a odkazy na často nazývané komponenty k dispozícii alebo na poprednom mieste, napríklad na pracovnej ploche. Jedným z takýchto komponentov je ikona Tento počítač, predtým nazývaná Tento počítač..
Je vhodné pracovať, keď sú hlavné ovládacie prvky a odkazy na často nazývané komponenty k dispozícii alebo na poprednom mieste, napríklad na pracovnej ploche. Jedným z takýchto komponentov je ikona Tento počítač, predtým nazývaná Tento počítač..
Dnes si ukážeme, ako umiestniť počítač na plochu v systéme Windows 10 / odtiaľ ho odstrániť všetkými možnými prostriedkami bez toho, aby sme sa pri tejto úlohe museli uchyľovať k cudzím aplikáciám (tweakers).
Na fórach sa stále kladie otázka, ako priniesť ikonu počítača na plochu systému Windows 10, ale jej výskyt je oveľa nižší ako v prvých mesiacoch po vydaní „desiatok“. Dôvodom je skutočnosť, že na mnohých stránkach sa začali objavovať cenné články, ktoré sa používateľom pomôžu vyriešiť problém a zverejniť ho v celom rozsahu. Prečo používatelia takúto potrebu potrebujú??
Ikona prieskumníka, ktorá otvára okno so zoznamom všetkých zariadení na ukladanie binárnych informácií (pevné disky, disky SSD, flash disky a ďalšie digitálne zariadenia), je v predvolenom nastavení na pracovnej ploche systému Windows 10 neprístupná. alebo XP.
Existujú najmenej tri spôsoby, ako pridať počítač na plochu systému Windows 10. Budeme ich podrobnejšie skúmať a pre každú z nich poskytneme podrobné pokyny..
- Metóda číslo 1
- Metóda číslo 2
- Metóda číslo 3
Metóda číslo 1
V „prvej desiatke“ je applet zodpovedný za zobrazenie niekoľkých systémových ikon na pracovnej ploche. Používatelia sú oboznámení s predchádzajúcimi vydaniami operačného systému, ale spôsob ich nazývania je iný.
- Vyvolajte kontextovú ponuku na pracovnej ploche.
- Vyberte možnosť Prispôsobenie..

Ďalšou možnosťou pre volanie toho istého okna je.
1. Hovoríme „Parametre“, pričom držíme Win + I..
2. Prejdite do časti Prispôsobenie.
Ďalej v oboch prípadoch vykonávame nasledujúce akcie.
3. Prejdite na kartu Téma kliknutím na zvislú položku ponuky s rovnakým názvom.

4. Kliknite na odkaz „Nastavenia ikon na pracovnej ploche“..
Otvorením okna s rovnakým menom môžete určiť, ktoré systémové ikony sa majú zobrazovať na pracovnej ploche a ktoré chcete skryť, pretože obsahujú nielen „Tento počítač“.
5. Ak chcete zobraziť požadovanú ikonu, začiarknite políčko vedľa nej a kliknutím na tlačidlo „Použiť“ alebo „OK“ zatvorte okno s uložením zadaných parametrov..

Existuje ďalšia možnosť - vykonanie “Rundll32 shell32.dll, Control_RunDLL desk.cpl ,, 5"v riadku" Spustiť ", ktorý sa volá kombináciou klávesov Win + R.
Metóda číslo 2
Ďalšou možnosťou umiestnenia tohto počítača na plochu je vytvorenie zástupcu pre objekt. Prostredníctvom neho môžete otvoriť Prieskumník v príslušnom adresári.
1. Otvorte okno prieskumníka.
Najrýchlejším spôsobom je kombinácia klávesov Win + E a skratka na paneli úloh.
2. Otvorte obsah adresára, pre ktorý vytvoríme odkaz na pracovnej ploche.

3. Zmenšite otvorené okno tak, aby ste zobrazili plochu pracovnej plochy bez akýchkoľvek prvkov na oboch stranách otvoreného okna..
4. Chyťte „Tento počítač“ ľavým tlačidlom myši a presuňte ho na voľné miesto na pracovnej ploche, čím vytvoríte odkaz.

Výsledkom je požadovaná skratka s možnosťou nastavenia jej názvu a zmeny jej ikony na karte „Skratka“ vo vlastnostiach prvku.
Metóda číslo 3
Na pracovnej ploche je možné zobraziť ikonu „Tento počítač“, ako aj všetkých ostatných. Počet akcií a zložitosť výučby je o niečo vyššia ako grafické metódy na riešenie problému uvedené vyššie, a táto časť bude užitočná pre niekoľko ľudí, ale v záujme úplnosti témy sa bude brať do úvahy aj táto téma..
Nie je žiadnym tajomstvom, že všetky nastavenia systému Windows 10 sú uložené v registri. Prístup k týmto parametrom sa vykonáva priamo, prostredníctvom editora registra alebo nepriamo, prostredníctvom aplikácií tretích strán (tweakers) alebo prostredníctvom grafického rozhrania operačného systému (ako v prvej verzii)..
1. Zavolajte okno shellu a súčasne držte kombináciu klávesových skratiek Win + R.
2. Do textového riadku zadajte regedit a príkaz spustite kliknutím na „OK“ alebo stlačením „Enter“..

3. Rozviňte vetvu HKCU, kde sa zhromažďuje konfigurácia týkajúca sa profilu aktuálneho používateľa.
4. Prejdite do podsekcie Softvér..
5. V ňom rozširujeme adresár Microsoft, kde sledujeme cestu Windows \ CurrentVersion \ Explorer.
6. Otvorte adresár Advanced.

7. Vyvolajte okno na úpravu parametrov "HideIcons" a nastavte jeho hodnotu na nulu.
Ak kľúč chýba, vytvorte ho (napíšte 32 bit DWORD).
Ak chcete nastavenia použiť, reštartujte program Prieskumník alebo sa odhláste a znova sa prihláste do systému Windows 10.