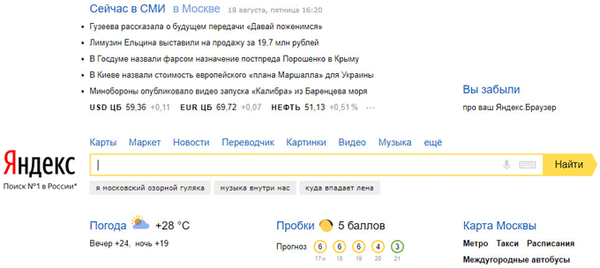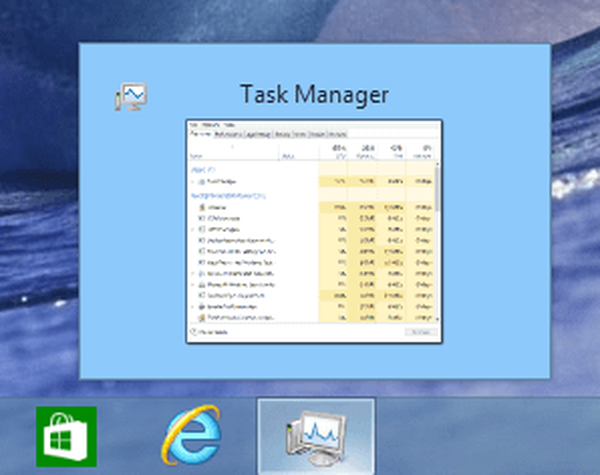Odporúčané: Čo potrebujete vedieť o WSL2 (Windows Subsystem pre Linux 2).
WSL 2 alebo Windows Subsystem pre Linux 2 je iteračná aktualizácia Subsystému Windows pre Linux. Keďže je oveľa lepšia ako WSL 1, je zrejmé, že stojí za to inovovať na WSL 2. Ako to urobiť, pozrieme sa na túto príručku..
Ako nainštalovať subsystém Windows pre systém Linux 2 (WSL 2) v systéme Windows 10
Nasledujú požiadavky, ktoré musí váš počítač spĺňať, aby WSL 2 správne fungoval:
- Windows 10 build 18917 alebo novší.
- Podpora - Virtualizácia Hyper - V.
Okrem toho, aby fungovali všetky funkcie subsystému Windows pre systém Linux 2, musíte vykonať nasledujúce akcie v uvedenom poradí:
- Povoliť voliteľnú funkciu WSL .
- Nainštalujte distribúciu systému Linux.
- Povoliť platformu virtuálnych strojov - voliteľné.
- Nakonfigurujte nainštalovanú distribúciu.
1] Povoľte voliteľnú funkciu WSL
Ak chcete povoliť voliteľnú funkciu WSL, otvorte ako správca Windows PowerShell.
Spustite nasledujúci príkaz:
Enable-WindowsOptionalFeature -Online -FeatureName Microsoft-Windows-Subsystem-Linux
Po dokončení príkazu dostanete požiadavku, ak chcete reštartovať počítač, stlačte Y, aby ste to urobili okamžite, alebo N, aby ste ho reštartovali manuálne, neskôr.
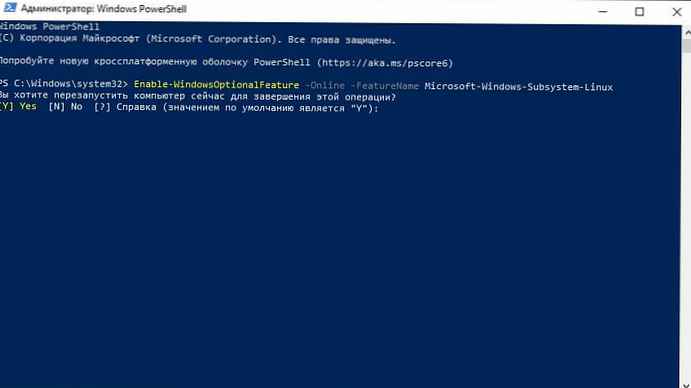
2] Nainštalujte distribúciu
Potrebnú distribúciu systému Linux si môžete stiahnuť a nainštalovať z obchodu Microsoft Store.
Ďalšie informácie nájdete v našej príručke: Stiahnite si distribúciu systému Linux z obchodu Microsoft Store.
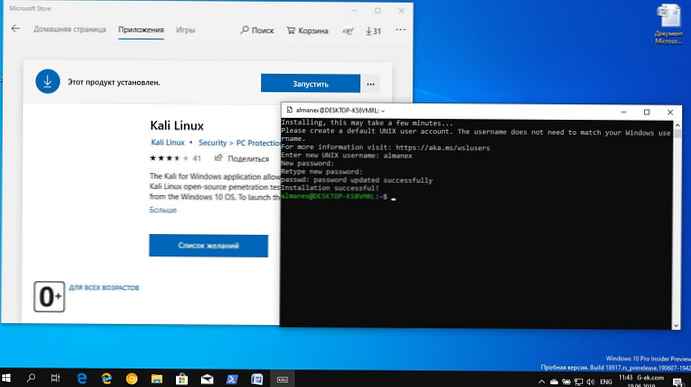
3] Povoľte dodatočnú funkciu „Virtuálny stroj platformy“.
Otvorte Windows PowerShell ako správca a spustite nasledujúci príkaz:
Enable-WindowsOptionalFeature -Online -FeatureName VirtualMachinePlatform
Ak systém požiada o potvrdenie reštartovania počítača, stlačením klávesu Y to urobíte okamžite alebo stlačením klávesu N to urobíte neskôr.
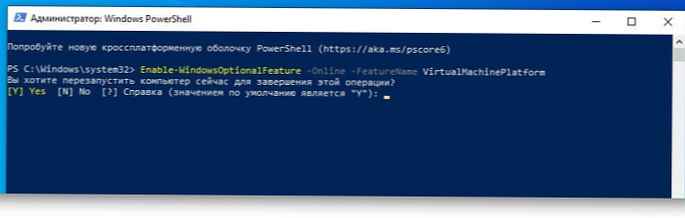
4] Nakonfigurujte nainštalovanú distribúciu
Nakoniec musíme nakonfigurovať nainštalovanú distribúciu pre WSL 2.
Otvorte Windows PowerShell a spustite tento príkaz, aby ste získali zoznam všetkých dostupných distribúcií WSL v počítači:
wsl -l -v
Nainštalujte požadovanú distribúciu, aby pracovala vo WSL 2. spustite nasledujúci príkaz:
wsl --set-version DistroName 2
Kde je nahradený DistroName na názov distribúcie z predchádzajúceho príkazu.
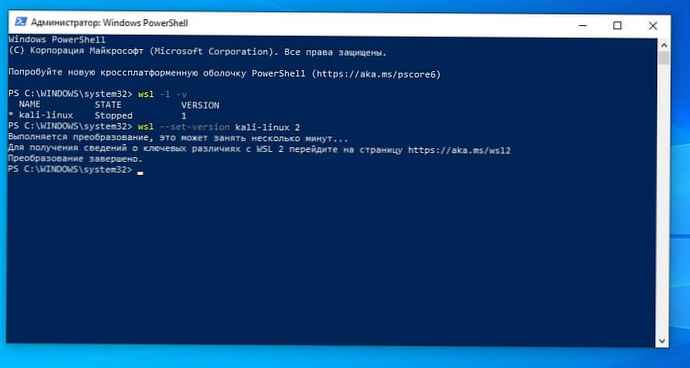
Nakoniec nainštalujte vybratú distribúciu v predvolenom nastavení spustením nasledujúceho príkazu:
wsl --set-default-version 2
Práve ste získali nový, plynulý a rýchly zážitok so subsystémom Windows pre systém Linux 2.
WSL 2 významne zlepší výkon súborového systému a úplnú kompatibilitu systémových volaní. Táto nová aktualizácia je založená na virtualizácii (ktorá je založená na Hyper-V) a beží na skutočnom linuxovom jadre..
Možno vás bude zaujímať:
- Ako nainštalovať subsystém Windows pre Linux.
- Prístup k súborom WSL Linux pomocou Prieskumníka systému Windows 10
- Ako spúšťať Linux GUI aplikácie na Windows 10.
- Ako spustiť Linux príkazy z príkazového riadku systému Windows 10.
- Skontrolujte počasie v systéme Windows 10 pomocou systému Linux Bash
- Ako spustiť OpenSUSE 42.2 Leap alebo SUSE Linux Enterprise Server 12 vo Windows 10