
Windows Hyper-V Server - Toto je bezplatná serverová verzia hypervisora od spoločnosti Microsoft, ktorú môžete použiť na spúšťanie virtuálnych počítačov. V tomto článku sa zameriame na to, ako nainštalovať a nakonfigurovať aktuálnu verziu servera Windows Hyper-V 2019, ktorá bola vydaná v lete roku 2019 (pokyn sa týka aj servera Windows Hyper-V Server 2016)..
Hyper-V Server 2019 - špeciálne navrhnutý pre tých, ktorí nechcú platiť za hardvérový virtualizačný systém. Neexistujú žiadne obmedzenia postupov a zároveň je to úplne zadarmo. Výhody servera Windows Hyper-V zahŕňajú:
- Podpora všetkých populárnych OS. Nejestvujú žiadne problémy s kompatibilitou. Podpora Hyper-V je prítomná vo všetkých systémoch Windows, v jadre všetkých moderných systémov Linux a FreeBSD;
- Mnoho rôznych spôsobov zálohovanie virtuálne stroje. Jednoduché skripty, bezplatné programy, platené verzie obľúbených zálohovacích programov;
- Hoci server Hyper-V nemá grafické rozhranie na správu systému Windows Server, môžete ho spravovať na diaľku štandardná riadiaca konzola hypervisor Hyper-V Manager, ktoré je možné nainštalovať na ľubovoľný počítač so systémom Windows. Webový prístup k nemu bol pridaný prostredníctvom Centrum správcov systému Windows;
- V srdci servera Hyper-V populárna serverová platforma, s ktorým je známe a ľahko sa s ním pracuje;
- Hyper-V je možné nainštalovať na pseudoRAID - napríklad radič Intel RAID, softvér Windows RAID;
- Nie je potrebné licencovať hypervisora - Vhodný pre beh virtuálnych počítačov VDI a Linux
- Nenáročné na žehlenie. Procesor musí podporovať hardvérovú virtualizáciu (Intel - Intel-VT alebo VMX, AMD - AMD-V (SVM) a preklad SLAT druhej úrovne (Intel EPT alebo AMD RV). Tieto voľby procesora musia byť povolené v systéme BIOS / UEFI / nested Úplné systémové požiadavky nájdete na webovej stránke spoločnosti Microsoft..
Malo by sa tiež poznamenať, že používanie bezplatného hypervízora vás nezbavuje povinnosti licencovať virtuálne počítače. S otvoreným operačným systémom, ako je napríklad Linux, môžete spustiť neobmedzený počet virtuálnych počítačov, ale budete musieť licencovať virtuálne počítače Windows. Na vydania systému Windows pre stolné počítače sa vzťahuje licenčný kľúč Product Key, ale ak používate systém Windows Server ako hosťovaný operačný systém, musíte ho licencovať podľa fyzických jadier hostiteľa. Ďalšie informácie o licencovaní systému Windows Server pri spustení vo virtualizačnom prostredí nájdete tu..
obsah:
- Čo je nové na serveri Hyper-V 2019?
- Nainštalujte server Hyper-V 2019/2016
- Obslužný program Sconfig: Konfigurácia založená na serveri Hyper-V Server 2019/2016
- Server vzdialenej správy Hyper-V 2019/2016
- Konfigurácia servera Hyper-V 2019 pomocou PowerShell
- Nakonfigurujte sieťové nastavenia servera Hyper-V Server 2019 pomocou programu PowerShell
- Konfigurácia rozšírených pravidiel brány firewall na správu servera Hyper-V 2019
- Vytvorenie diskového úložiska pre virtuálne stroje
- Nakonfigurujte nastavenia hostiteľa na serveri Hyper-V 2016/2019
- Vytvorenie virtuálneho prepínača Hyper-V
Čo je nové na serveri Hyper-V 2019?
Stručne prejdite ohlásené inovácie na serveri Hyper-V 2019:
- Pridaná podpora pre Shielded Virtual Machines pre Linux;
- Konfigurácia verzie VM 9.0 (podpora hibernácie);
- Podpora deduplikácie pre ReFS;
- Kompatibilita s hlavnými aplikáciami - schopnosť spúšťať ďalšie grafické ovládacie panely v konzole servera Hyper-V;
- Podpora 2-uzlového klastra Hyper-V, migrácia klastrov naprieč doménami.
Nainštalujte server Hyper-V 2019/2016
Môžete si stiahnuť obraz ISO hypervízora Hyper-V Server 2019 https://www.microsoft.com/en-us/evalcenter/evaluate-hyper-v-server-2019.

Po kliknutí na tlačidlo „Pokračovať“ sa otvorí malý registračný formulár na zadanie údajov. Vyplňte a potom vyberte jazyk nainštalovaného systému. Vrelo odporúčam zvoliť angličtinu. A počkajte, kým sa dokončí sťahovanie súboru .iso s veľkosťou 2,81 GB.
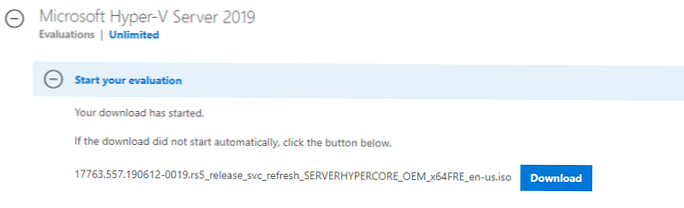
Inštalácia servera Microsoft Hyper-V je štandardná a intuitívna. Všetko je ako v systéme Windows 10. Stačí spustiť server (počítač) z obrazu ISO a postupujte podľa pokynov sprievodcu inštaláciou OS.
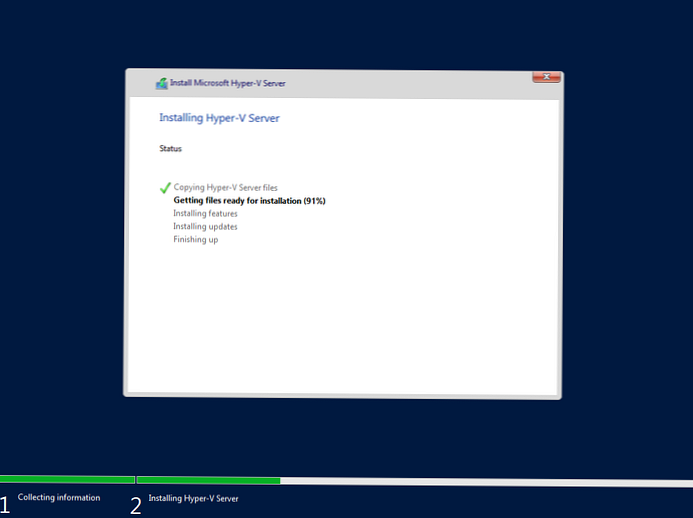
Obslužný program Sconfig: Konfigurácia založená na serveri Hyper-V Server 2019/2016
Po inštalácii systém vyžaduje zmenu hesla správcu. Zmeňte heslo a dostaňte sa na konzolu hypervízora.
Upozorňujeme, že server Hyper-V nemá obvyklé používateľské rozhranie systému Windows. Väčšina nastavení servera bude potrebné vykonať prostredníctvom príkazového riadku.
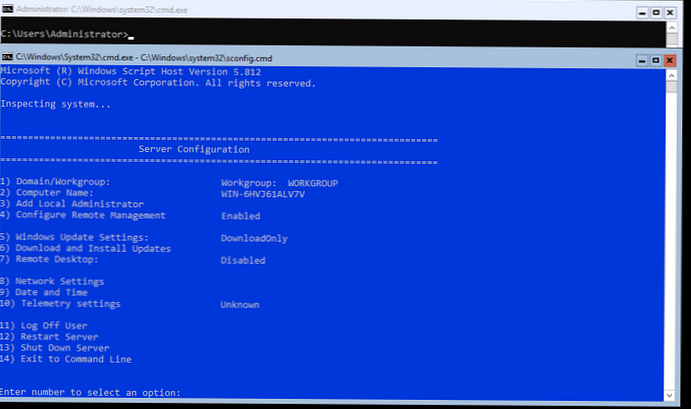
Na pracovnej ploche sú dve okná - štandardný príkazový riadok a okno skriptu sconfig.cmd. Pomocou tohto skriptu môžete vykonať počiatočné nastavenie servera Hyper-V. V riadku „Zadať číslo pre výber možnosti“: zadajte číslo položky ponuky, s ktorou budete pracovať.
- Prvá položka ponuky umožňuje zadať server do domény alebo do pracovnej skupiny. V príklade zadáme server do pracovnej skupiny HV-GROUP;

- Potom dajte serveru názov;
- Pridajte miestneho správcu (dodatočný účet, okrem vstavaného správcu). Chcel by som poznamenať, že pri zadávaní hesla miestneho správcu zostáva kurzor na jednom mieste, heslo a jeho potvrdenie sú úspešne zadané do systému;
- Povoliť vzdialený prístup k serveru. Umožní vám to spravovať pomocou Server Manager, MMC, konzol PowerShell, pripájať sa cez RDP, skontrolovať dostupnosť pomocou príkazu ping alebo tracert;
- Konfigurácia služby Windows Update. Vyberte si jeden z troch režimov:
- Automaticky (automatické sťahovanie a inštalácia aktualizácií)
- DownloadOnly (sťahovať iba bez inštalácie)
- Manuál (správca sa rozhodne stiahnuť a nainštalovať aktualizácie)
- Stiahnite si a nainštalujte najnovšie aktualizácie;
- Povoliť prístup RDP s alebo bez NLA;
- Parametre nastavenia sieťových adaptérov. V predvolenom nastavení server prijíma adresu z DHCP. Spravidla sa oplatí uviesť statickú adresu IP;

- Nastavte dátum a čas systému;
- Nastaviť telemetriu. Systém ho úplne nezakáže. Vyberte režim, ktorý sa vám najviac páči

Dátum, čas a časové pásmo je možné nastaviť aj pomocou príkazu:
control timedate.cpl
Regionálne nastavenia:
control intl.cpl
Otvorí sa štandardná konzola.
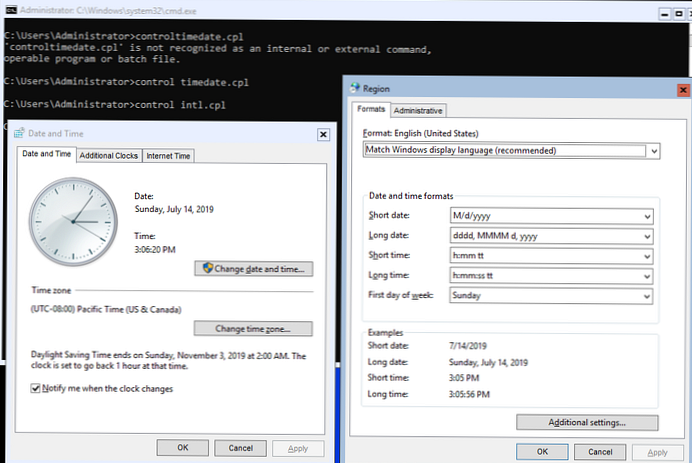
cmd.exe alebo sconfig.cmd).Server vzdialenej správy Hyper-V 2019/2016
Pre pohodlnú správu Free Hyper-V Server 2019 z grafického rozhrania môžete použiť:
- Webová konzola Windows Admin Center (pozri článok Centrum správcov systému Windows: webové rozhranie Windows Server Management);
- Hyper-V Manager Standard Console - Budeme ďalej uvažovať iba o takej metóde kontroly (je to pre mňa osobnejšie ako WAC, aspoň teraz).
Na prácu so serverom Hyper-V Server 2016/2019 potrebujete počítač s operačným systémom Windows 10 verzia pre alebo Podnik x64.
Server Hyper-V musí byť prístupný podľa názvu svojej siete, v doménovej sieti musí zodpovedať záznamu A na serveri DNS. V sieti typu peer-to-peer budete musieť takýto záznam vytvoriť manuálne na lokálnom serveri DNS alebo pridať potrebný záznam do súboru hostitelia klientsky počítač, v našom prípade to vyzerá takto:
192.168.1.2 NAME-SERVERHV
Ak sa účet, pod ktorým pracujete na klientskom počítači, líši od poverení správcu Hyper-V a mal by to tak byť, mali by ste si povoľovacie listy výslovne uložiť na pripojenie k serveru pomocou príkazu:
cmdkey / add: NAME-SERVERHV / user: Administrator / pass: MyPa $$ slovo
Zadali sme sieťový uzol a poverenia na pripojenie. Ak máte viac ako jeden server, musíte vykonať túto akciu pre každý z nich.
Teraz spustite konzolu PowerShell ako správca a spustite nasledujúci príkaz:
winrm quickconfig
Na všetky otázky odpovedáte kladne a služba WinRM bude nakonfigurovaná tak, aby sa spúšťala automaticky a vo firewalle sa vytvoria pravidlá povoľovania.
Pridajte server Hyper-V do dôveryhodných uzlov:
Set-Item WSMan: \ localhost \ Client \ TrustedHosts -Value "NAME-SERVERHV"
Ak existuje niekoľko serverov, pridajte každý z nich medzi dôveryhodné..
Spustite modul snap-in cez príkazový riadok dcomcnfg, rozbaľte v ňom strom Služby komponentov -> Počítače -> Tento počítač. Potom kliknutím na tlačidlo RMB vyberte položku vlastnosti a prejdite na kartu Zabezpečenie COM -> Prístupové oprávnenia -> Upraviť limity av okne, ktoré sa otvorí, nastavte používateľa ANONYMOVÝ PRIHLÁŠKA práva Vzdialený prístup.
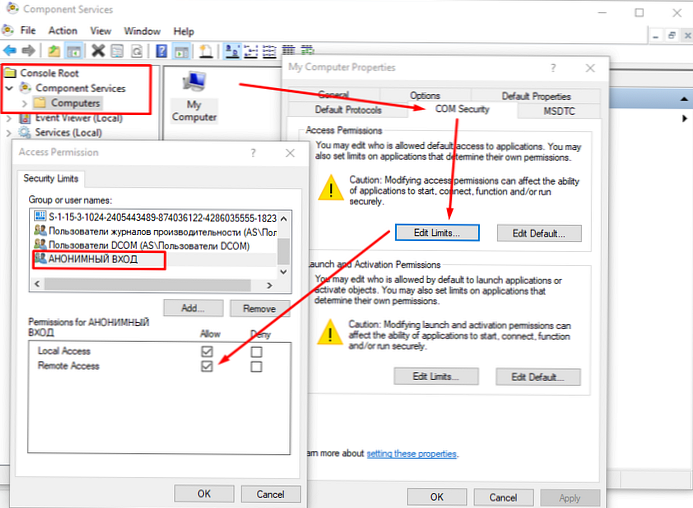
Teraz sa pokúste pripojiť k vzdialenému serveru. Spustite snímku Správa počítačov a kliknutím pravým tlačidlom myši na hornú úroveň vyberte Pripojte sa k inému počítaču.
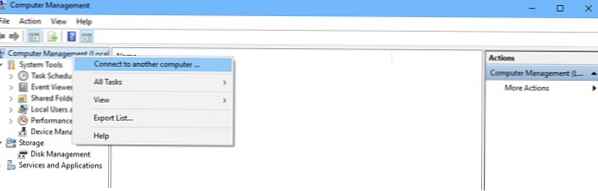
Teraz môžete spravovať plánovač, disky, služby, prezerať denník udalostí pomocou obvyklej konzoly mmc.
Inštalácia na Windows 10 Hyper-V Manager. Otvorte snímku Programy a funkcie a choď na Zapnutie alebo vypnutie funkcií systému Windows. V otvorenom okne vyhľadajte položku Hyper v a značka pre inštaláciu Nástroje na správu Hyper-V.
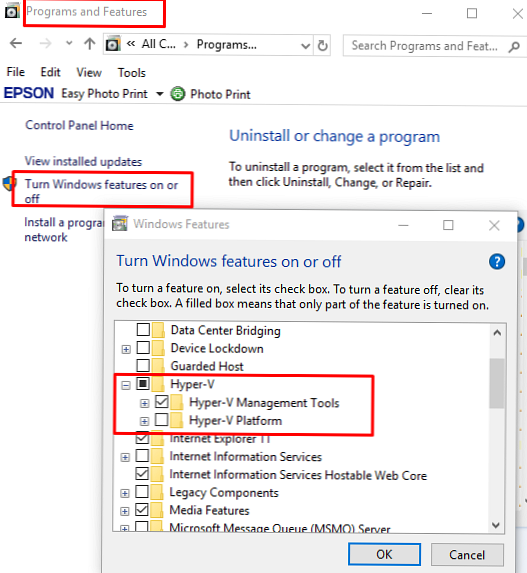
Nainštaluje sa modul Hyper-V Manager, spustite ho a pripojte sa k serveru.
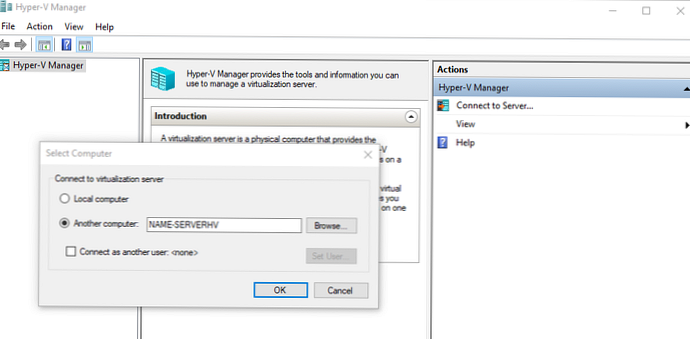
Použitie konzoly Hyper-V Manager na správu hypervisora je zvyčajne jednoduché. Ďalej budem diskutovať o niektorých spôsoboch spravovania servera Hyper-V Server od spoločnosti PowerShell.
Konfigurácia servera Hyper-V 2019 pomocou PowerShell
Na konfiguráciu servera odporúčam použiť PowerShell. V ModuleHyper-V je dostupných viac ako 1641 cmdlet na správu servera Hyper-V.
Get-Command -ModuleHyper-V | Measure-Object
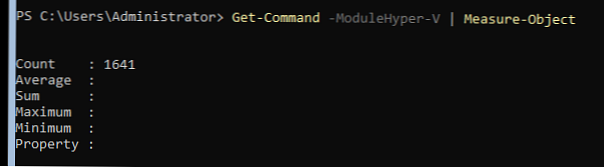
Nakonfigurujte PowerShell tak, aby sa začal automaticky prihlasovať.
New-ItemProperty - cesta HKLM: \ SOFTWARE \ Microsoft \ Windows \ CurrentVersion \ run -Name PowerShell -Value "cmd / c start / max C: \ Windows \ system32 \ WindowsPowerShell \ v1.0 \ powershell.exe -noExit" -Type povrázok
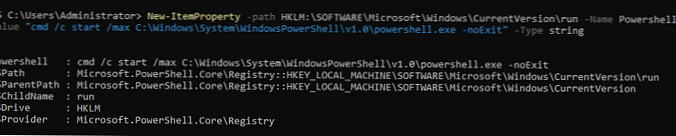
Po vstupe do relácie sa spustí okno PowerShell.
Nakonfigurujte sieťové nastavenia servera Hyper-V Server 2019 pomocou programu PowerShell
Ak ste nenakonfigurovali sieťové nastavenia v okne sconfig.cmd, nakonfigurujte ich pomocou programu PowerShell. Používanie rutiny Get-NetIPConfiguration vidieť aktuálnu konfiguráciu sieťových rozhraní IP.
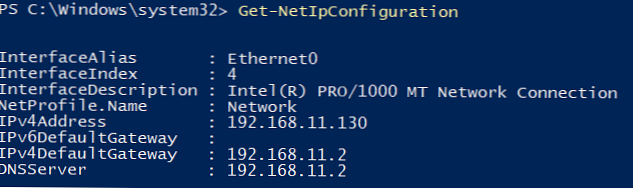
Priraďte statickú adresu IP, sieťovú masku, predvolenú bránu a adresy servera DNS. Index (InterfaceIndex) sieťového adaptéra je prevzatý z výstupu predchádzajúcej rutiny cmdlet.
New-NetIPAddress -InterfaceIndex 4 -IPAddress 192.168.1.2 -DefaultGateway 192.168.1.1 -PrefixLength 24
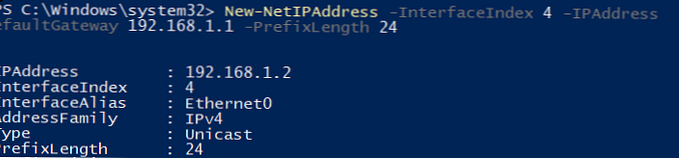
Set-DnsClientServerAddress -InterfaceIndex 4 -ServerAddresses 192.168.1.3,192.168.1.4
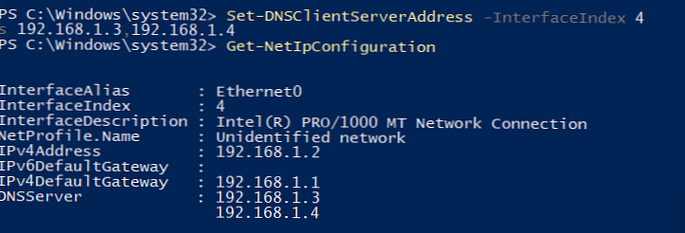
Ak chcete nakonfigurovať IPV6, pozrite sa na názov rozhrania s cmdlet Get-NetAdapter z modulu riadenia siete PowerShell NetTCPIP:

Overte aktuálnu konfiguráciu IPV6 nasledujúcim príkazom:
Get-NetAdapterBinding -InterfaceDescription "Sieťové pripojenie Intel (R) PRO / 1000 MT" | Where-Object - Zobrazovaný názov vlastníctva -Match IPv6 | Tabuľka formátu -AutoSize

IPV6 môžete zakázať takto:
Disable-NetAdapterBinding -InterfaceDescription "Sieťové pripojenie Intel (R) PRO / 1000 MT" - ID komponentu ms_tcpip6
Konfigurácia rozšírených pravidiel brány firewall na správu servera Hyper-V 2019
Ak chcete zobraziť zoznam rutín na správu brány firewall systému Windows, použite Získajte velenie.
Get-Command -Noun * Firewall * - Modul NetSecurity
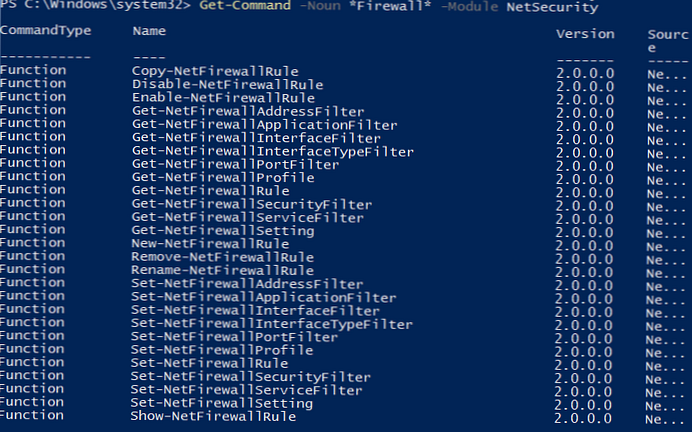
Ak chcete server úplne vzdialene ovládať, spustite nasledujúce príkazy, aby ste povolili povolenia brány Windows Firewall od PoSh:
Enable-NetFireWallRule -DisplayName "Windows Management Instrumentation (DCOM-In)"
Enable-NetFireWallRule -DisplayGroup „Vzdialená správa protokolov udalostí“
Enable-NetFireWallRule -DisplayGroup "Remote Service Management"
Enable-NetFireWallRule -DisplayGroup „Remote Management Volume“
Enable-NetFireWallRule -DisplayGroup „Vzdialená správa brány firewall systému Windows Defender“
Enable-NetFireWallRule -DisplayGroup „Vzdialená správa naplánovaných úloh“
Vytvorenie diskového úložiska pre virtuálne stroje
Na ukladanie dát (súbory virtuálnych počítačov a distribúcií) použijeme samostatný oddiel na fyzický disk. Zobraziť zoznam fyzických diskov na serveri.
Získajte disk
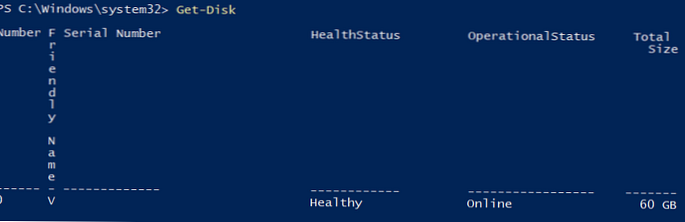
Vytvorte nový diskový oddiel na najväčšej možnej veľkosti a priraďte mu písmeno D. Použite DiskNumber od Získajte disk.
New-Partition -DiskNumber 0 -DriveLetter D -UseMaximumSize
Potom naformátujte oddiel v NTFS a zadajte jeho označenie.
Format-Volume -DriveLetter D -FileSystem NTFS -NewFileSystemLabel "HVStore"
Vytvorte adresár, do ktorého budete ukladať nastavenia a diskové súbory virtuálnych počítačov. cmdlet New-Item umožňuje vytvárať vnorené cesty:
Nová položka - cesta „D: \ Hyper-V \ Virtuálne pevné disky“ - Typ adresára
Vytvorte priečinok D: \ Distrib a uložte distribúcie OS:
Nová položka - cesta D: \ Distr --ItemType Directory
Použite cmdlet na vytvorenie lopty New-SmbShare, s ktorými poskytuje plný prístup cez sieť skupine miestnych správcov serverov:
New-SmbShare - Cesta D: \ Distr - Meno Distr - Popis "Distribučné systémy OS" - Úplný prístup "BUILTIN \ Administrators"
Nakonfigurujte nastavenia hostiteľa na serveri Hyper-V 2016/2019
Pomocou príkazu otvorte parametre servera:
Get-VMHost | Format-List

Cesty virtuálnych počítačov a virtuálnych diskov sú v rovnakom oddiele ako operačný systém, čo je nesprávne. Zadajte cestu k predtým vytvoreným priečinkom pomocou príkazu:
Set-VMHost -VirtualMachinePath D: \ Hyper-V -VirtualHardDiskPath 'D: \ Hyper-V \ Virtual Hard Disks'
Vytvorenie virtuálneho prepínača Hyper-V
Vytvorte externý prepínač, ktorý sa viaže na sieťovú kartu servera Hyper-V a organizuje interakciu VM s fyzickou sieťou.
Vyskúšajte podporu SR-IOV (virtualizácia s jedným koreňom vstup / výstup (I / O)):
Get-NetAdapterSriov
Získajte zoznam pripojených sieťových adaptérov:
Get-NetAdapter | Where-Object -PropertyStatus -eqUp
Zviažte virtuálny prepínač na sieťový adaptér a ak máte SR-IOV, povoľte jeho podporu.
Varovanie! Po vytvorení prepínača nebude možné povoliť alebo zakázať podporu SR-IOV, na zmenu tohto parametra bude potrebné prepínač znovu vytvoriť..New-VMSwitch - Názov "Extenal_network" - NetAdapterName "Ethernet 2" - EnableIov 1
Nastavenia virtuálneho prepínača môžete skontrolovať pomocou cmdletov:
Get-VMSwitch
Get-NetIPConfiguration -Detailed
Týmto sa dokončí počiatočná konfigurácia servera Hyper-V 2016/2019. Môžete prejsť na vytváranie a konfiguráciu virtuálnych strojov.














