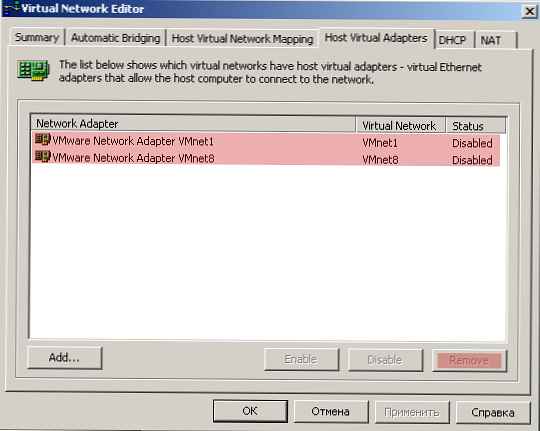Vedenie malo nápad nainštalovať rovnaký šetrič obrazovky (šetrič obrazovky) na všetky počítače v organizácii, čo je prezentácia obrázkov s obrázkami. Ako obrázky sa plánuje použitie obrázkov vytvorených v podnikovom štýle spoločnosti, ktoré naznačujú základné pravidlá informačnej bezpečnosti, užitočné tipy pre používateľov a ďalšie referenčné informácie. Výsledkom je riešenie na distribúciu obrazových súborov a ovládanie šetriča obrazovky pomocou funkcií GPO (skupinová politika).
Okamžite si všimnem, že spoločnosť ako klientske operačné systémy používa všetky podporované verzie systému Windows: Windows 7, Windows 8.1 a Windows 10, takže riešenie pre správu podnikového šetriča obrazovky by malo byť univerzálne a malo by fungovať na akejkoľvek verzii OS.
Spočiatku sme zvažovali možnosť vytvorenia vlastného šetriča obrazovky vo formáte * .scr, ale táto technika vyžaduje ďalší softvér a nie je dostatočne flexibilná a ľahko sa spravuje..
V systéme Windows, počnúc systémom Windows 7, môžete na uzamknutej obrazovke zobraziť prezentáciu obrázkov v zadanom priečinku ako šetrič obrazovky, ale tieto nastavenia nemôžete spravovať pomocou GPO. Musel som hľadať riešenie.
obsah:
- Všeobecný sieťový adresár s obrázkami pre prezentácie
- Nastavenie parametra šetriča pokožky na referenčnom počítači
- Zásady skupiny šetriča obrazovky
Všeobecný sieťový adresár s obrázkami pre prezentácie
Najprv na každom sieťovom serveri vytvoríme spoločný sieťový adresár, v ktorom sa uložia pôvodné súbory s obrázkami pre prezentáciu. Všetkým používateľom domény (skupina Domain Users) musíte poskytnúť právo čítať súbory v tomto priečinku. Napríklad v našom prípade sú súbory uložené na nasledujúcej ceste UNC: \\ srv1 \ Install \ Img. Skopírujte doň obrazové súbory.
 Potom vytvorte súbor skriptu copy_screens.bat, ktorý by mal tento sieťový priečinok pripojiť k klientom a kopírovať súbory s obrázkami šetriča obrazovky na lokálny disk každého počítača v priečinku C: \plátno. Nižšie je uvedený kód skriptu copy_screens.bat.
Potom vytvorte súbor skriptu copy_screens.bat, ktorý by mal tento sieťový priečinok pripojiť k klientom a kopírovať súbory s obrázkami šetriča obrazovky na lokálny disk každého počítača v priečinku C: \plátno. Nižšie je uvedený kód skriptu copy_screens.bat.
net use s: \\ srv1 \ Install \ Img
mkdir C: \ Screen
del / Q C: \ Screen \ *. *
xcopy S: \ *. * C: \ Screen
Skopírujte skript do adresára SYSVOL na radiči domény (C: \ Windows \ SYSVOL \ sysvol \ contoso.com \ scripts). Potom pomocou editora skupinovej politiky vytvorte nový objekt GPO alebo upravte existujúci objekt. Za účelom ukážky začneme kopírovaciu úlohu prostredníctvom jednorazovej úlohy plánovača (ak potrebujete snímky aktualizovať, naplánovať reštartovanie úlohy). Pomocou GPO vytvoríme novú úlohu pre plánovač pre všetky počítače..
rada. Kopírovanie môžete organizovať pomocou spúšťacieho skriptu, ale v takom prípade je vhodné skript upraviť, aby skontroloval, či sa nezmenili súbory v zdrojovom adresári..Prejdite do sekcie Konfigurácia používateľa> Predvoľby> Nastavenia ovládacieho panela> Naplánované úlohy a vytvoriť novú úlohu (Nové-> Plánovaná úloha pri najmenej Windows 7) s nasledujúcimi parametrami:
 Názov úlohy: CopyScreen
Názov úlohy: CopyScreen
účinok: Aktualizácia
Spustite úlohu zdola:% LogonDomain% \% LogonUser%
 pútko Triggers, pridať novú podmienku Nový spúšťač -> podľa plánu -> raz
pútko Triggers, pridať novú podmienku Nový spúšťač -> podľa plánu -> raz
 pútko akčné - naznačujú, že musíte spustiť skript: \\ contoso.com \ SYSVOL \ contoso.com \ scripts \ copy_screens.bat
pútko akčné - naznačujú, že musíte spustiť skript: \\ contoso.com \ SYSVOL \ contoso.com \ scripts \ copy_screens.bat

Uložte zmeny do úlohy a priraďte politiku OU s používateľmi.
Nastavenie parametra šetriča pokožky na referenčnom počítači
Teraz na referenčnom počítači musíte nakonfigurovať šetrič obrazovky tak, aby snímal obrázky pre prezentáciu z priečinka C: \ Screen. Nastavenia zodpovedajúcich vetiev registra tohto počítača rozšírime na všetky počítače používajúce GPO.
poznámka. Na referenčnom počítači musí existovať adresár C: \ Screen.V prípade systému Windows 10 prejdite do nasledujúcej časti s nastaveniami: štart -> nastavenie -> prispôsobenie -> lock plátno. Prejdite nadol a vyhľadajte plátno sporiteľ nastavenie. Ako šetrič obrazovky vyberte , Fotografie ' a stlačte tlačidlo nastavenie.
 Zadajte cestu k priečinku C: \ Screen, povoľte zaškrtávacie políčko Tick Shuffle Pictures a uložte zmeny.
Zadajte cestu k priečinku C: \ Screen, povoľte zaškrtávacie políčko Tick Shuffle Pictures a uložte zmeny.
Teraz musíme exportovať pobočku registra stručne povedané HKEY_CURRENT_USERCURRENT_USER> softvér> Microsoft> windows fotografie viewer> slideshow> šetrič obrazovky do súboru reg a importovať ho do radiča domény (alebo do iného počítača, z ktorého sa vykonáva úprava GPO).

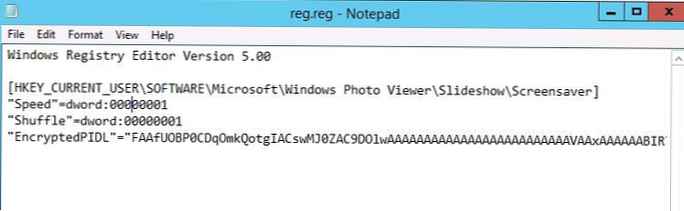
Uložte súbor reg a importujte ho do počítača, z ktorého upravujete objekt GPO.
Zásady skupiny šetriča obrazovky
Otvorte GPO a choďte do pobočky GPP: Konfigurácia používateľa -> Predvoľby -> Nastavenia systému Windows -> Register. Vytvorte nový parameter Nový> Sprievodca registrom> Ďalej
 Choďte do vetvy HKEY_CURRENT_USER -> Softvér -> Microsoft -> Prehliadač fotografií Windows -> Prezentácia -> Šetrič obrazovky. Označte nasledujúce tlačidlá a stlačte úprava:
Choďte do vetvy HKEY_CURRENT_USER -> Softvér -> Microsoft -> Prehliadač fotografií Windows -> Prezentácia -> Šetrič obrazovky. Označte nasledujúce tlačidlá a stlačte úprava:
- EncryptedPIDL
- miešanie
- rýchlosť
 Potom prejdite do sekcie GPO Konfigurácia používateľa -> Zásady -> Šablóny pre správu -> Ovládací panel -> Prispôsobenie. Povoliť pravidlá Vynútiť konkrétny šetrič obrazovky, zadajte hodnotu PhotoScreensaver.scr. (štandardne Photoscreensaver.scr používa ako zdroj obrázkov pre prezentáciu adresár C: \ Users \ Public \ Pictures \ Sample Pictures).
Potom prejdite do sekcie GPO Konfigurácia používateľa -> Zásady -> Šablóny pre správu -> Ovládací panel -> Prispôsobenie. Povoliť pravidlá Vynútiť konkrétny šetrič obrazovky, zadajte hodnotu PhotoScreensaver.scr. (štandardne Photoscreensaver.scr používa ako zdroj obrázkov pre prezentáciu adresár C: \ Users \ Public \ Pictures \ Sample Pictures). 
rada. Ďalej môžete povoliť nasledujúce politiky v sekcii Prispôsobenie.
- Povoliť šetrič obrazovky
- Obrazovka na ochranu heslom - ochrana obrazovky heslom
- plátno sporiteľ timeout - výpadok počítača v sekundách, po uplynutí ktorého sa šetrič obrazovky automaticky zapne
To je všetko, zavrite konzolu Správa politiky skupiny a aktualizujte pravidlá týkajúce sa klientov (gpupdate / force). Na všetkých počítačoch by mal byť po stanovenej prestoji zahrnutý jediný podnikový šetrič obrazovky vo forme prezentácie obrázkov v priečinku c: \ Screen..