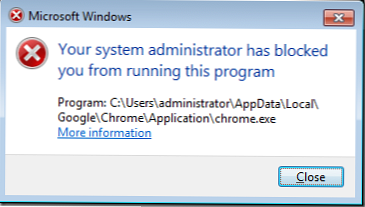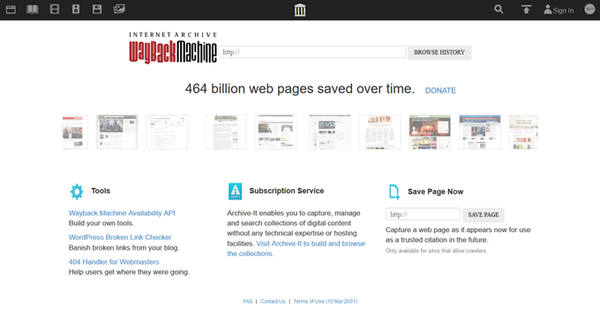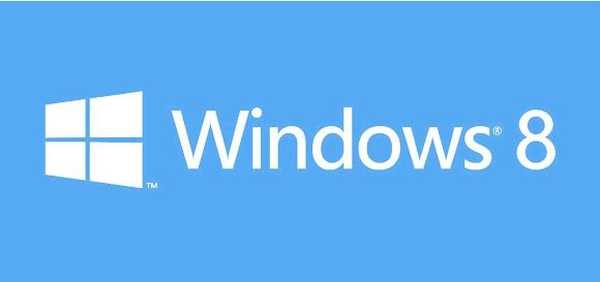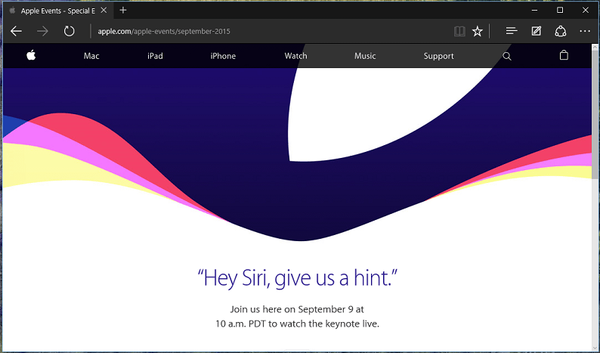AppLocker je nová technológia v systéme Windows 7, ktorá umožňuje správcovi systému blokovať vykonávanie určitých spustiteľných súborov v sieťových počítačoch. AppLocker je rozšírenie technológie Software Restriction Policy (používané vo Windows XP / Vista), ale táto môže blokovať vykonávanie programov iba na základe názvu súboru, cesty a hashe súborov. AppLocker má schopnosť blokovať spustiteľné súbory na základe ich digitálneho podpisu, v dôsledku toho môžete blokovať programy na základe názvu programu, verzie a dodávateľa. To znamená, že ak výrobca aktualizuje verziu programu, pravidlá AppLocker budú naďalej blokovať aktualizovanú aplikáciu, čím sa zníži zaťaženie správcu systému. Napríklad môžete vytvoriť pravidlo AppLocker založené na verzii softvéru, takže môžete povoliť iba spustenie určitých preddefinovaných verzií softvéru. Ďalšou výhodou aplikácie AppLocker je to, že teraz nezáleží na tom, odkiaľ program začína (ani z pamäťovej karty), AppLocker zablokuje spustenie programu..
Túto techniku môžete použiť na blokovanie vykonávania určitých programov pomocou AppLocker na blokovanie vykonávania ľubovoľného spustiteľného súboru vydaného vývojármi spoločnosti Microsoft alebo tretích strán. V tomto príklade sa pokúsime zakázať používanie prehliadača Google Chrome pomocou skupinových pravidiel a technológie AppLocker (tento prehliadač považujem iba za príklad a nie z dôvodu nechuti, ako si mnohí mohli myslieť 🙂).
1. Otvorte objekt GPO, ktorý sa použije na cieľové počítače. Prejdite do časti Konfigurácia počítača> Zásady> Nastavenia systému Windows> Nastavenia zabezpečenia> Zásady riadenia aplikácií a vyberte položku Konfigurovať vynucovanie pravidiel.

2. V časti Spustiteľné pravidlá začiarknite políčko „Konfigurované“ a vyberte „Vynútiť pravidlá“, potom kliknite na „OK“.
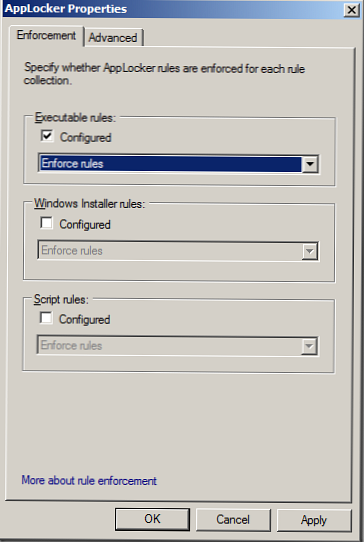
3. Pravým tlačidlom myši kliknite na „Spustiteľné pravidlá“ a vytvorte nové pravidlo „Vytvoriť nové pravidlo“.
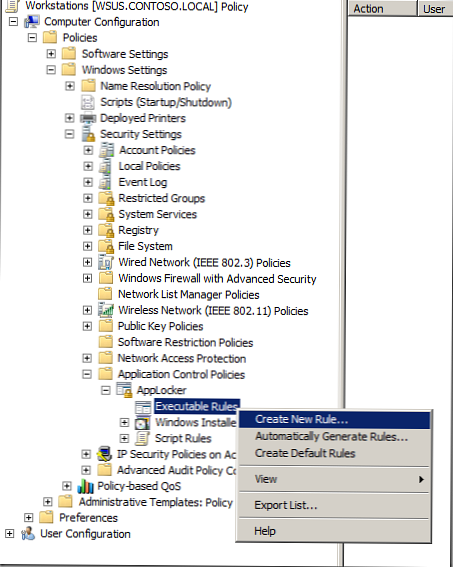
4. Kliknite na tlačidlo „Ďalej“
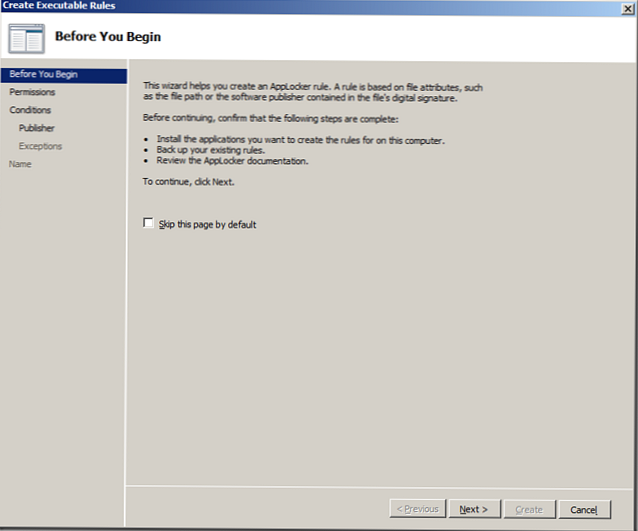
5. Vyberte „Odmietnuť“ a „Ďalej“
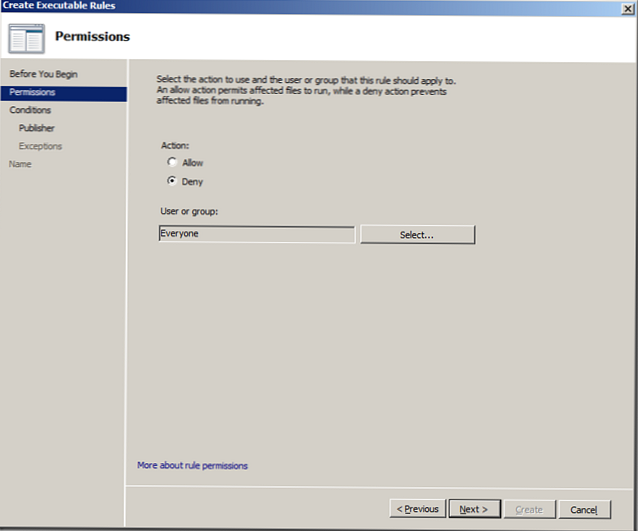
6. Ako podmienku vyberte možnosť Vydavateľ (vydavateľ) a kliknite na tlačidlo Ďalej.
Poznámka: Možnosti „Path“ a „hash súborov“ sú v súlade s pravidlami uplatňovanými v zásadách obmedzenia softvéru v systéme Windows XP / Vista.
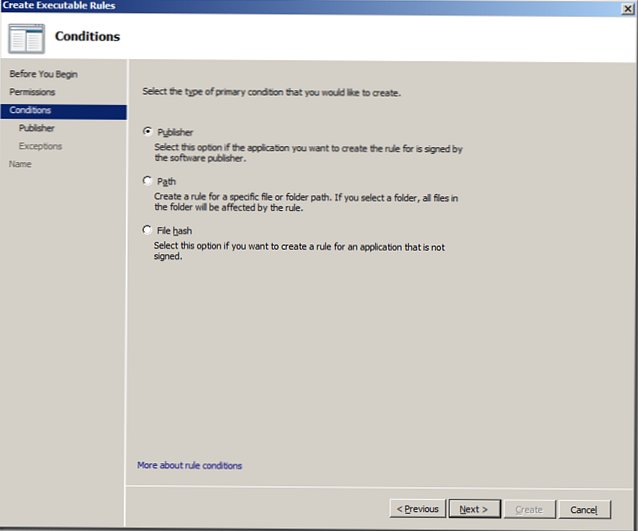
7. Kliknite na tlačidlo „Prehľadávať“
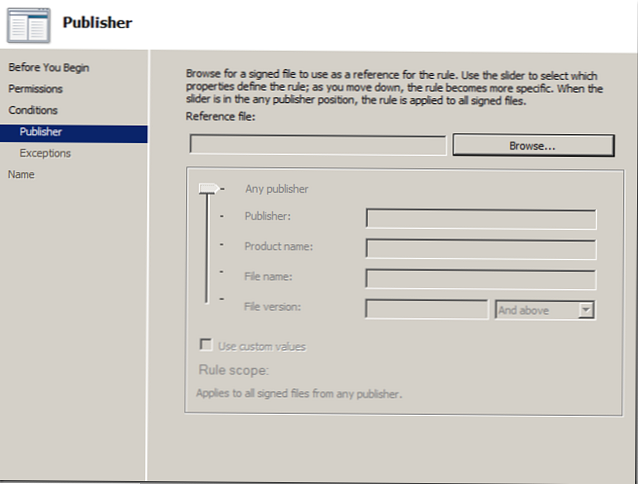
8. Vyberte spustiteľný súbor Google Chrome „chrome.exe“ a kliknite na „Otvoriť“
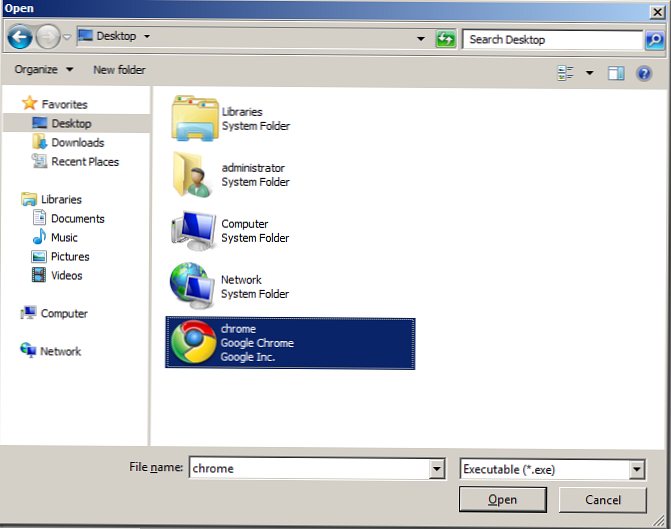
9. V tomto príklade budeme spokojní s predvolenými nastaveniami, takže stačí kliknúť na tlačidlo „Ďalej“.
Poznámka: Ak chcete zablokovať konkrétnu verziu programu, začiarknite políčko „Použiť vlastné hodnoty“ av príslušnom poli „Verzia súboru“ nastavte číslo verzie, ktorej použitie chcete blokovať pomocou tejto politiky..
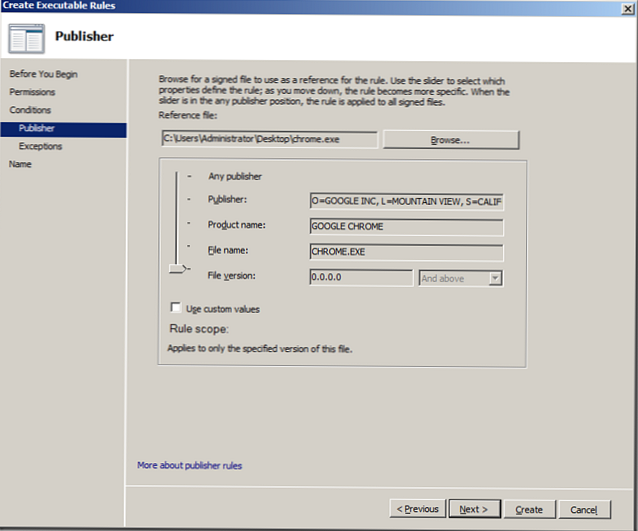
10: Kliknite na tlačidlo „Ďalej“
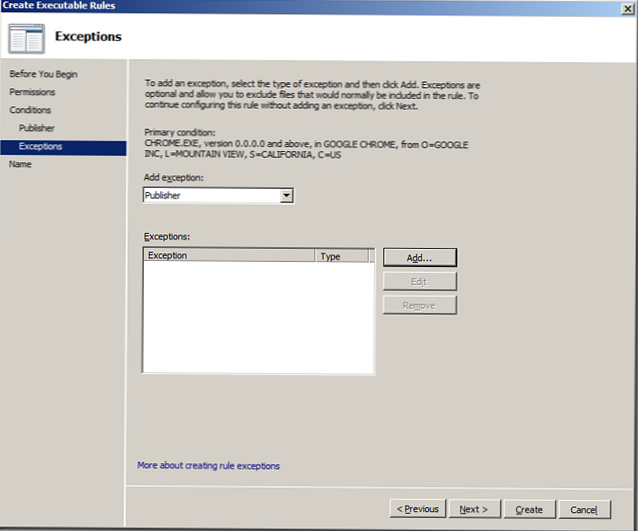
11: Nakoniec vytvorte pravidlo - „Vytvoriť“
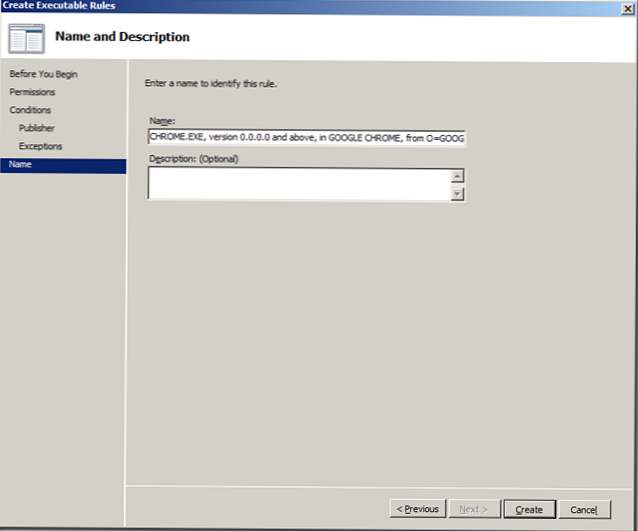
13: Ak chcete, aby sa pravidlá AppLocker vzťahovali na počítače správcov, vyberte v pravej časti okna pravidlo „BUILTIN \ Administrators“ a odstráňte ho
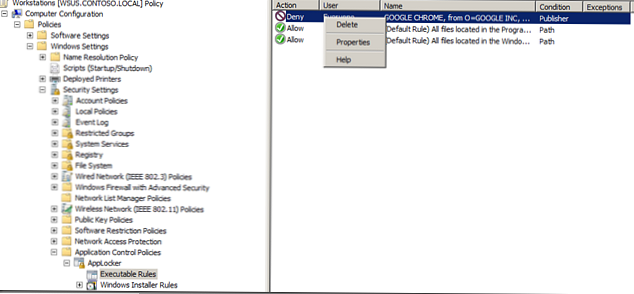
14: Odpoveď je „Áno“
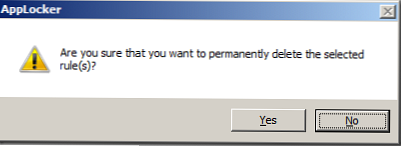
Teraz sú naše pravidlá aplikácie AppLocker nakonfigurované a vyzerajú asi takto:

Posledné, čo musíme urobiť, je aktivovať AppLocker na cieľových počítačoch.
15. V rovnakej skupinovej politike prejdite do časti Konfigurácia počítača> Zásady> Nastavenia systému Windows> Nastavenia zabezpečenia> Systémové služby a dvakrát kliknite na službu „Identita aplikácie“..
Identita aplikácie je aplikácia, ktorá pred spustením ľubovoľného spustiteľného súboru naskenuje súbor a odhalí jeho meno, hash a podpis. V prípade, že je táto služba zakázaná, AppLocker nebude fungovať.
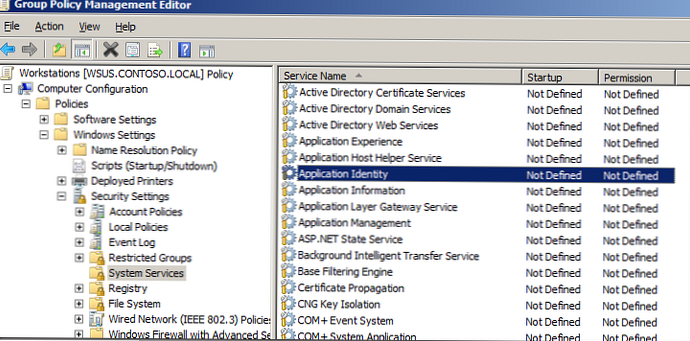
16: Vyberte možnosť „Definovať toto nastavenie pravidiel“ a „Automaticky“ a potom kliknite na „OK“.
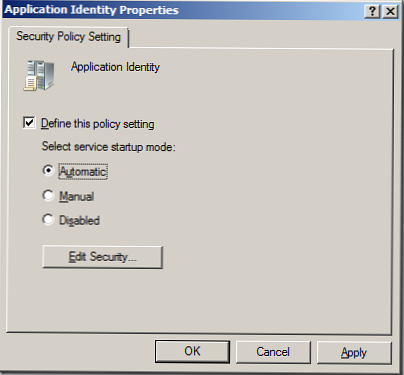
Sekcia systémových služieb bude vyzerať takto:
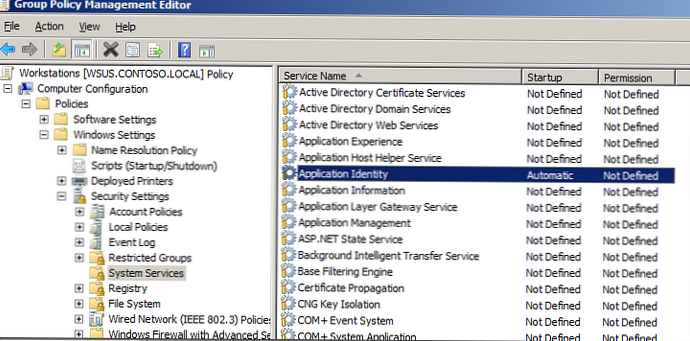
To je všetko. Ak sa používateľ po uplatnení týchto pravidiel pokúsi spustiť zakázanú aplikáciu (v našom prípade je to prehliadač Google Chrome), zobrazí sa nasledujúce dialógové okno: