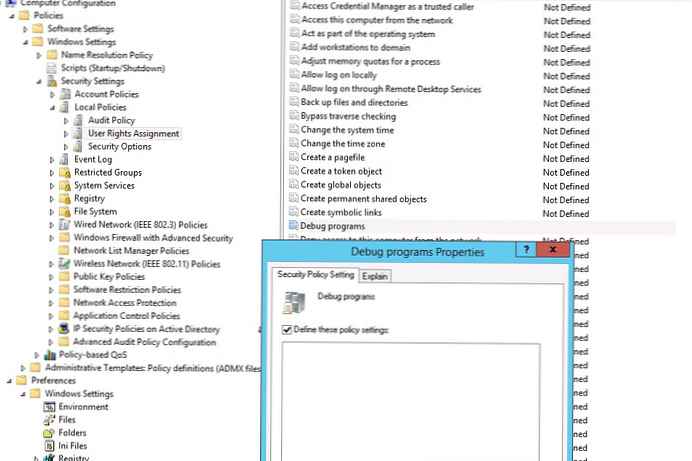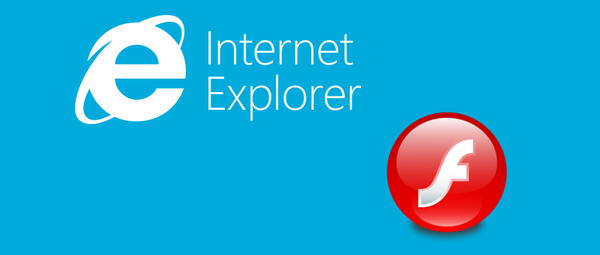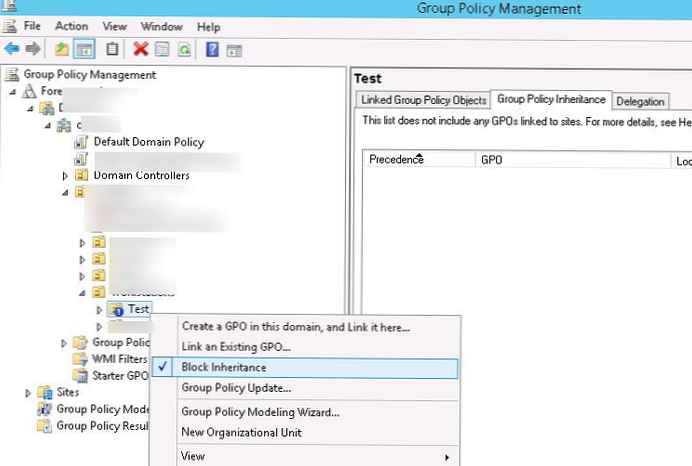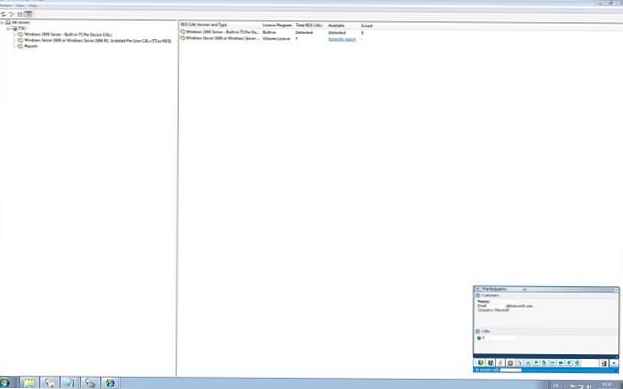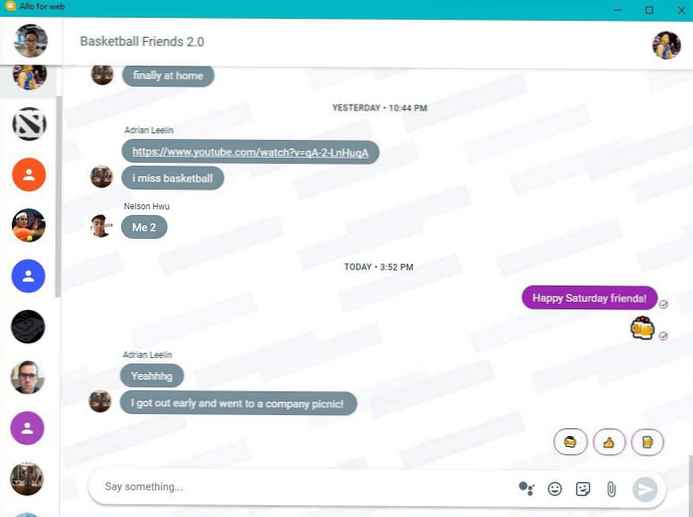Mnoho používateľov čelí potrebe vytvoriť snímku obrazovky na vyriešenie konkrétneho problému (ukážka niečoho, pomoc pri riešení problému, zachytenie zaujímavého okamihu). Dnes sa pozrieme na túto tému: zistíme, kde sa ukladajú snímky obrazovky v systéme Windows 10 a ako sa vytvárajú bez programov tretích strán..
obsah- Ako nájsť snímky obrazovky?
- Kláves na tlač obrazovky
- Obrazovka Win + Print
- Alt + Print Screen (k dispozícii v predchádzajúcich verziách)
- Nožnice
- Kde sú obrázky herného panela
- Špecializované aplikácie
Ako nájsť snímky obrazovky?
Vo väčšine prípadov nie je ťažké zistiť, do ktorého priečinka zachytené snímky patria, pretože používateľ si vyberie miesto na uloženie. Existujú však spôsoby, ako sa snímka obrazovky uloží do schránky a predtým, ako sa stane obrazom v plnom rozsahu, musíte urobiť niekoľko manipulácií.
Kláves na tlač obrazovky
Fotografie sa často snímajú pomocou tlačidla Print Screen. Nevýhodou tejto metódy je, že obrázky sú umiestnené do schránky a do súboru sa už musí ukladať ručne. Ak potrebujete nasnímať niekoľko obrázkov, každý z nich bude musieť byť manuálne uložený na disk pomocou grafického editora. Štandardný spôsob vytvorenia snímky obrazovky v systéme Windows 10 je nasledujúci.
1. Kliknite na tlačidlo Print Screen (na niektorých zariadeniach sa nazýva skratka, napríklad PrtSc)..

2. Ihneď po kliknutí sa spustí bežná aplikácia, pracovná plocha sa stmavne a objaví sa ponuka nástrojov, v ktorej budete musieť vybrať jednu zo 4 možností, vytvoriť snímku obrazovky. Viac informácií o používaní aplikácie nájdete v pokynoch (Náčrt na časti obrazovky).
3. Po vytvorení snímky ju musíte uložiť kliknutím na ikonu diskety v ponuke.
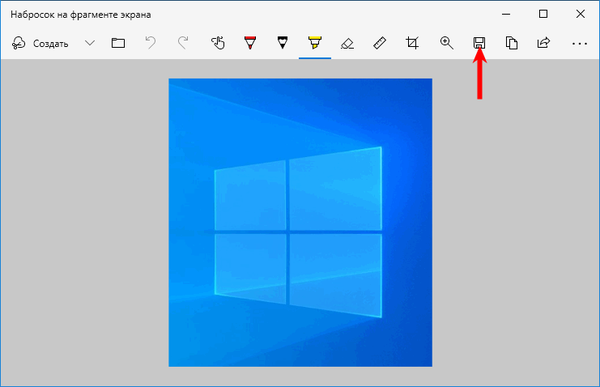
4. Program ponúkne uloženie snímky do priečinka „Obrázky“, ale používateľ si môže vybrať adresár, ktorý si chce uložiť, napríklad: na plochu.
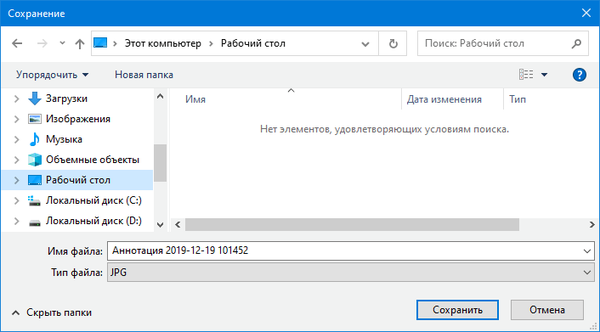
Obrazovka Win + Print
Existuje jednoduchší spôsob, ako získať snímku obrazovky v systéme Windows 10. Zahŕňa automatické ukladanie obrázkov na pevný disk, čo nevyžaduje predchádzajúcu metódu. Použite na to klávesovú skratku Win + Print Screen. Po stlačení tlačidiel bude obrazovka trochu vyblednúť, čo znamená úspešné zachytenie jej stavu.
To vyvoláva logickú otázku: kde sú takto získané snímky obrazovky? Nájdete ich v priečinku „Screenshots“ v knižnici „Images“. Na prechod do adresára môžete použiť Prieskumník (spustí sa Win + E), kde v zvislej lokálnej ponuke prejdeme do požadovaného adresára.
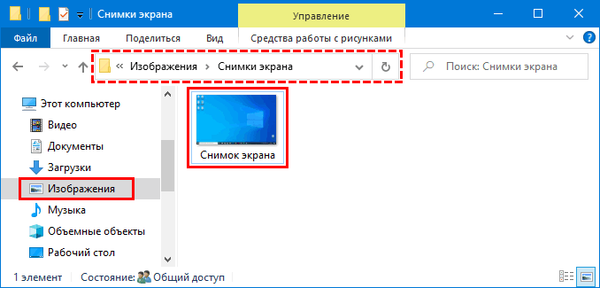
Adresár je umiestnený nasledujúcim spôsobom:
C: \ Users \ Username \ Pictures \ Screenshots
Alt + Print Screen (k dispozícii v predchádzajúcich verziách)
Čo robiť, keď je potrebné „fotografovať“ iba aktívne okno? V nových verziách desiatok je táto funkcia prítomná v nástroji „Skica na fragment obrazovky“. V starších verziách to robí Alt + Print Screen.
V počítači nebude možné nájsť snímku obrazovky, pretože v tejto situácii sa obrázok skopíruje do schránky a exportuje do súboru, vloží prijatú obrazovku do editora obrázkov a ručne sa uloží..
1. Otvorte grafický editor Maľovanie cez vyhľadávací panel alebo spustením príkazu „mspaint“..
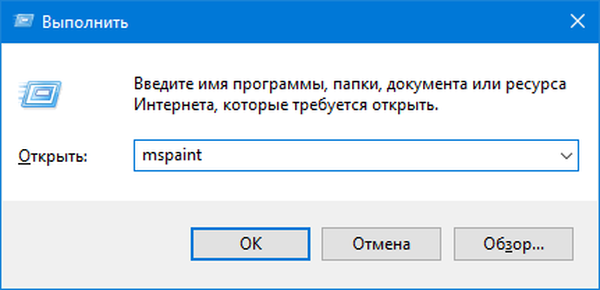
3. Použite príkaz insert na hlavnej páske.
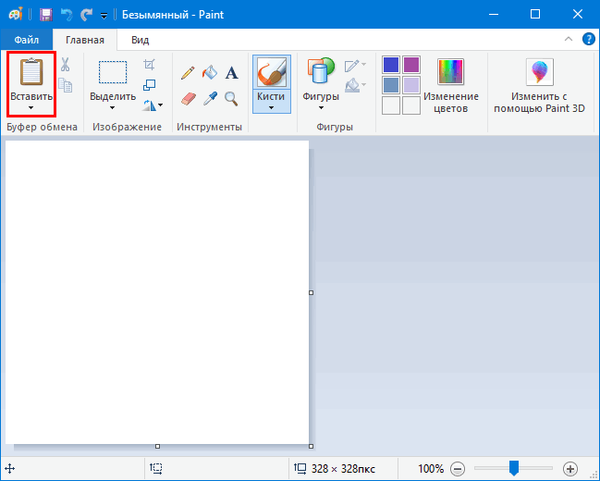
4. Uložte obrázok na vhodné miesto výberom formátu súboru.
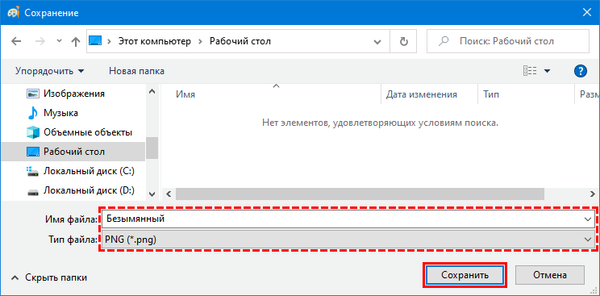
Nožnice
Integrovaný v systéme Windows 10 s názvom Nožnice. Jeho najnovšia verzia získala funkciu oneskorenia až 5 sekúnd pred vytvorením snímky obrazovky. Charakteristickým rysom programu je vytváranie obrazov ľubovoľných veľkostí pravouhlého alebo voľného tvaru.
1. Spustite nožnice pomocou tlačidla Štart (v podadresári Standard).
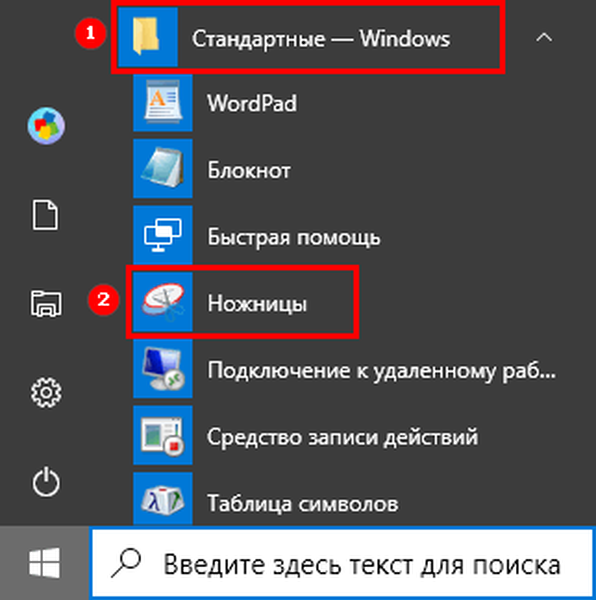
2. Nastavte parametre na vytvorenie obrázka: čas oneskorenia, tvar obrázka a potom kliknite na tlačidlo „Vytvoriť“..
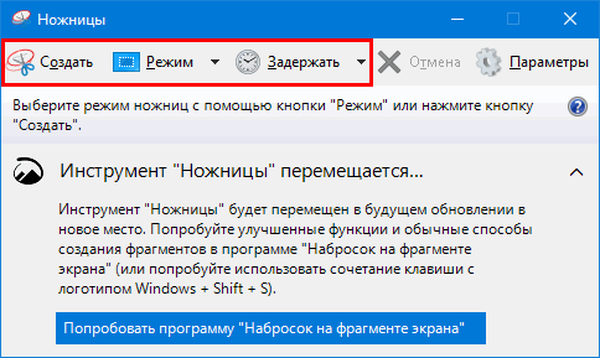
3. Vyberte zónu snímania.
4. Pomocou značky, pera a gumy naneste požadované poznámky.
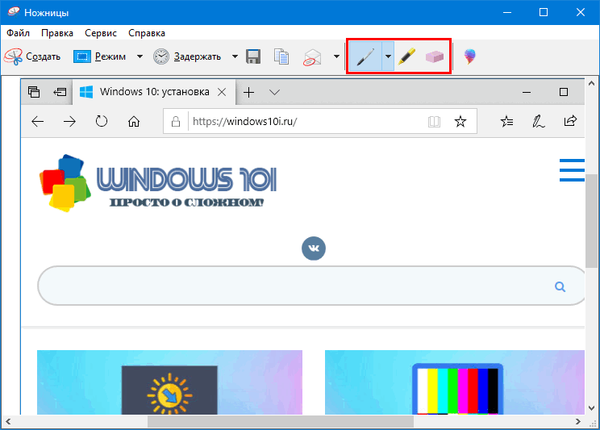
5. Uložte snímku obrazovky do počítača pomocou klávesovej skratky Ctrl + S alebo pomocou tlačidla „Uložiť“.
6. Zadajte formát a cestu k súboru, aby ste rýchlo našli uloženú snímku.
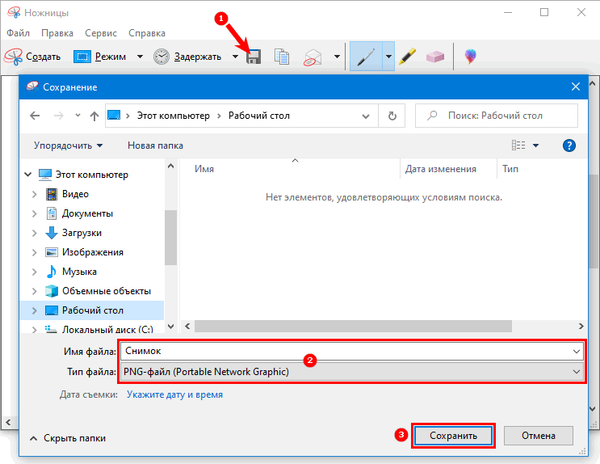
Ak je potrebné obrázok odoslať inému používateľovi, jeho uloženie v počítači nie je potrebné. Nožnice majú funkciu odosielania snímok e-mailom prostredníctvom programu nainštalovaného ako poštový agent. Obrázok je tiež možné odoslať pomocou funkcie „Odoslať ...“, ktorá sa nachádza v ponuke. Na zobrazenom paneli vyberte cieľovú aplikáciu a kliknite na jej ikonu.
Kde sú obrázky herného panela
1. Ak chcete na počítači, kde herný panel ukladá obrázky a videá, vidieť, musíte otvoriť „Možnosti“ a prejsť na „Hry“.
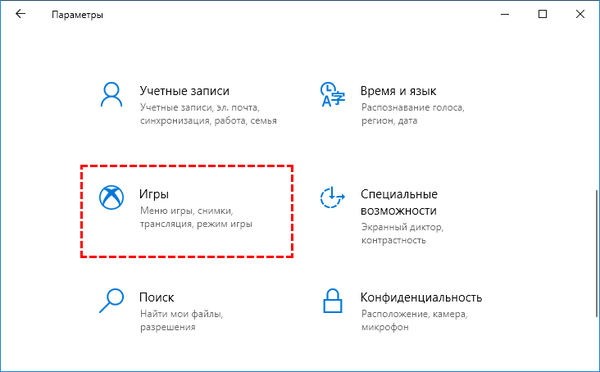
2. Prejdite na kartu „Klipy“, kde musíte kliknúť na „Otvoriť priečinok“.
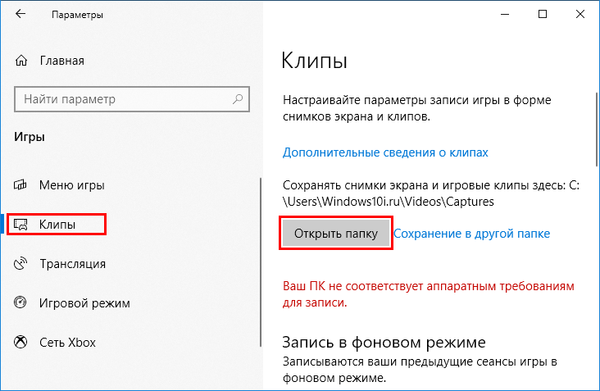
Špecializované aplikácie
Môžete vytvárať snímky zložitejších formulárov pomocou posúvania stránok, uchopovania ponúk atď. Prostredníctvom aplikácií tretích strán určených na vyriešenie podobného problému. S ich pomocou môžu byť snímky obrazovky spracované pridaním snímok, šípok, nápisov, zvýraznením alebo stmavením niečoho, aplikovaním efektov, rýchlym zdieľaním v sociálnych sieťach a okamžitých poslovov. Takýto softvér zahŕňa PickPick, LightShot, WinSnap, FSCapture, Joxi a veľa nemenej používaných aplikácií..