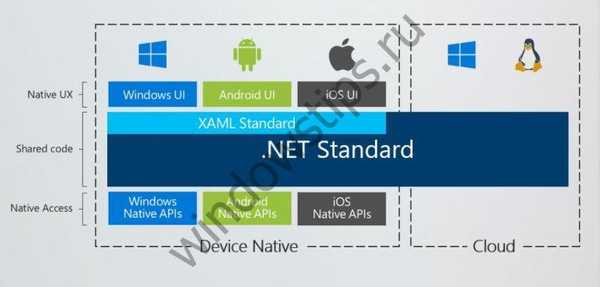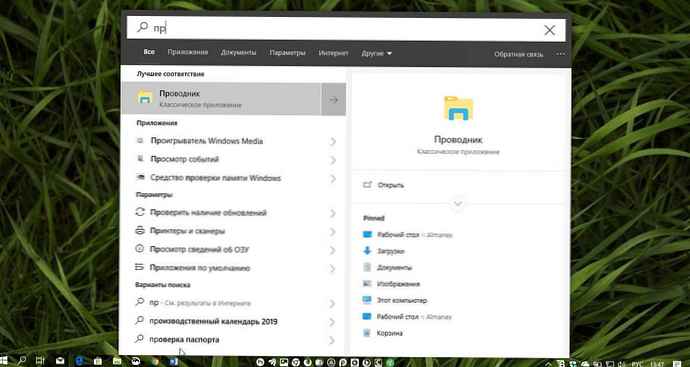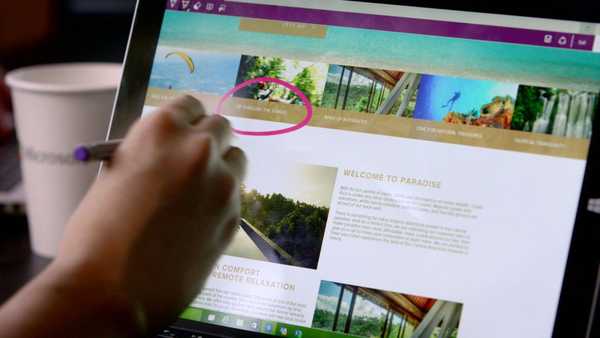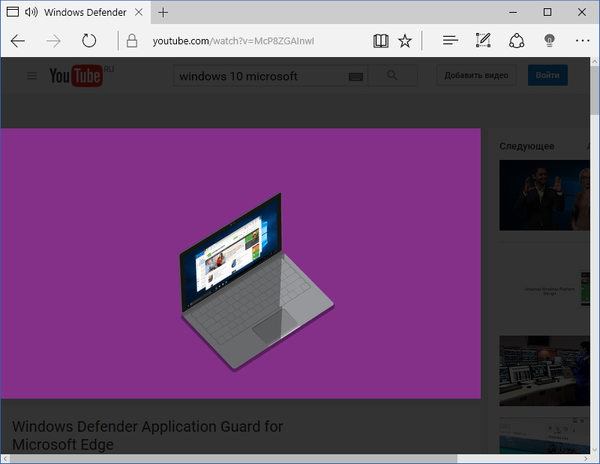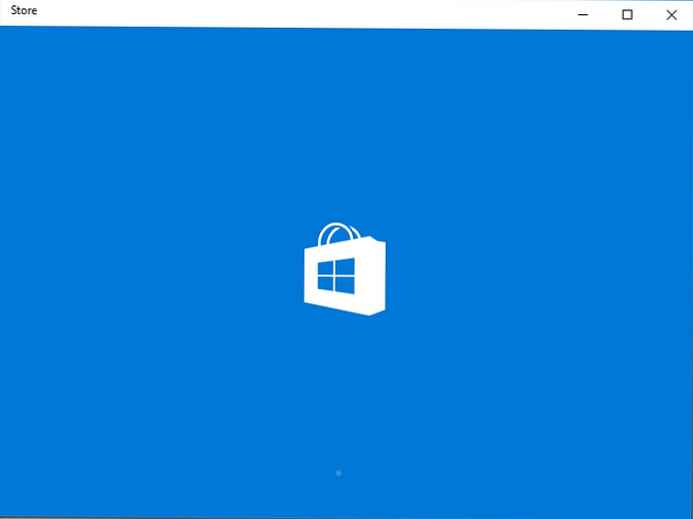
Odporúčané: Ako nainštalovať rozšírenia v prehliadači Edge
Niektorí používatelia uvádzajú, že po inštalácii aktualizácie Windows 10 Anniversary Update nemôžu nainštalovať rozšírenia z obchodu Edge Brows Store. Chybové hlásenie o okraji hovorí: „Táto aplikácia zaznamenala problém. Nainštalujte prosím ...“. Tento problém je veľmi nepríjemný.
Rozšírenia - nová funkcia prehliadača Edge v systéme Windows 10, používatelia, ktorí inovovali na systém Windows 10, verzia 1607, si chcú vyskúšať túto novú funkciu nainštalovaním rozšírení AdBlock, Microsoft Translator atď. ich prevzatím v obchode Windows Store.
Tu je návod, ako to vyriešiť. Nasledujú spôsoby, ktoré vám môžu pomôcť, ak rozšírenia pre Edge alebo aplikácie nie sú nainštalované z Windows 10 Store.
Metóda 1. Obnovte vyrovnávaciu pamäť Windows Store pomocou WSReset.exe
Ak narazíte na jeden z nasledujúcich problémov z obchodu Windows Store:
- Windows Store sa nenačítava
- Windows Store sa otvára a zatvára okamžite po spustení
- Aplikácie Windows Store, ktoré sa nenačítajú v počítači
- Z aplikácie Windows Store nie je možné aktualizovať ani inštalovať žiadne aplikácie
- Aplikácie Windows Store často zlyhávajú
Podrobnosti: Ako vymazať vyrovnávaciu pamäť Windows Store.
Ak inštalácia zamrzne o "Waiting" alebo dostanete chybu, ako je 0x80244007, Možno bude potrebné odstrániť kľúč databázy Registry, aby ste opravili službu Windows Store.
Metóda 2. Uložiť reset pomocou registra
1. Vyhľadajte identifikátor zabezpečenia používateľského účtu (SID), pomocou jedného z nasledujúcich príkazov, ktoré by sa mali spustiť z okna príkazového riadka alebo z prostredia Power Shell.
Vyhľadajte SID pomocou „Whoami“: Možnosť 1
whoami / užívateľ

Nájdenie SID s Whoami
Vyhľadajte svoje SID pomocou „WMIC“: možnosť 2
wmic useraccount získať meno, sid

Vyhľadajte svoje SID pomocou WMIC
2. Spustiť Editor databázy Registry (regedit.exe) a choďte na túto adresu:
HKEY_LOCAL_MACHINE \ SOFTWARE \ Microsoft \ Windows \ CurrentVersion \ Appx \ AppxAllUserStore
3. Vyberte podkľúč, ktorý zodpovedá vášmu SID v oddiele registra- AppxAllUserStore. Vo vyššie uvedenom príklade SID, S-1-5-21-343457567-3412055608-1496078437-1001
4. Pravým tlačidlom myši kliknite na podkľúč SID a vyberte položku export a uložte vetvu do súboru REG.

5. Odstráňte časť kliknutím pravým tlačidlom myši na ňu a kliknutím na tlačidlo delete.

6. Zatvorte Editor databázy Registry.
Reštartujte systém Windows a zistite, či môžete nainštalovať aplikácie Edge, aktualizácie alebo rozšírenia z obchodu Windows Store.
Metóda 3. Pomocou Odstrániť tieto hodnoty, ak sú v registri: BingSearchEnabled, AllowCortana
- otvorte Možnosti systému Windows.
- Choďte na Systém → Aplikácie a funkcie.
- Odstráňte všetky rozšírenia prehliadača, ktoré tam nájdete.


- Teraz otvorte editor databázy Registry .
- Prejdite na nasledujúcu časť:
HKEY_CURRENT_USER \ SOFTWARE \ Microsoft \ Windows \ CurrentVersion \ Search
- Odstráňte nasledujúcu hodnotu DWORD ak je prítomný: AllowCortana
- Odstráňte nasledujúcu hodnotu DWORD ak je prítomný: BingSearchEnabled
Po dokončení, Reštartujte počítač.
Teraz otvorte obchod a skúste nainštalovať rozšírenia znova. To by vám malo pomôcť vyriešiť tento problém..
Metóda 4. Spustite nástroj na riešenie problémov s obchodom Windows App Store
Ak vyššie uvedený postup nepomôže, otvorte ovládací panel Riešenie problémov

kliknite na odkaz vľavo Zobraziť všetky kategórie na paneli úloh.

Nájsť a spustiť Aplikácia Windows Store a reštartujte počítač.

Tento program kontroluje rôzne nastavenia a rieši väčšinu problémov..
Metóda 5. Úplné obnovenie alebo preinštalovanie úložiska systému Windows 10.
Počnúc aktualizáciou Anniversary (verzia 1607) vám systém Windows 10 umožňuje obnovenie pôvodných nastavení a preinštalovanie mnohých aplikácií vrátane obchodu Windows Store. Spoločnosť Microsoft odporúča urobiť úplné obnovenie úložiska, ak aplikácia nefunguje správne.
Metóda 6: Preinštalujte Windows Store pomocou PowerShell
Poslednou možnosťou bude preinštalovať Windows Store pomocou PowerShell.
Pozrite sa na článok: Ako obnoviť Windows Store v systéme Windows 10 po odinštalovaní pomocou programu PowerShell. Uistite sa, že používate PowerShell ako správca.
Dúfam, že to pomôže.