
Integrácia ovládačov USB 3.0 do distribúcie systému Windows 7 pomocou
Autor príspevku: admin!Osobne si myslím, že to nie je veľmi potrebné, pretože po prvé, metóda navrhnutá Vladimírom je 100% funkčná a originálna, a po druhé, mnoho notebookov, ktoré sa teraz predávajú, nie sú na úrovni čipovej sady kompatibilné s Windows 7. To znamená, že ovládače rozšíriteľného hostiteľského radiča USB 3.0 (ako aj ovládače sieťového adaptéra, Wi-Fi, zvuku atď.) Pre systém Windows 7 nenájdete tieto laptopy nikde a v žiadnej existujúcej zostave nie sú žiadne. ovládače, najmä na oficiálnych stránkach výrobcu vášho nového notebooku. Potrebujete čas na integráciu ovládačov do distribučnej súpravy Windows 7, ale sedem nemôžete nainštalovať na nový prenosný počítač, na začiatku inštalácie systému Windows sa zobrazí modrá obrazovka. Dobrým spôsobom Vladimíra je, že distribúcia systému Windows 8.1 nám pomáha úspešne nainštalovať systém Windows 7 a potom sa pokúsime nainštalovať ovládače do pracovného systému pomocou rôznych balíkov ovládačov a ďalších nájdených ovládačov..Ale určite nie je jeden spôsob, ako integrovať USB 3.0 ovládače do distribúcie Windows 7, napríklad existujú nLite 1.4, EZ Installer, Win7USB3 programy, o tomto softvéri nebudem nič zlé, ale vždy som nemal rád výsledok používania niektorých, v dôsledku toho som dospela k záveru, že integrácia si vyžaduje použitie nástroja Dism zabudovaného do operačného systému (Systém nasadenia a riadenia obrazu).
Integrácia ovládača USB 3.0 musí byť vytvorený ako súbor install.wim, takto v boot.wim.
Ovládače USB 3.0 je možné triediť (rozdeliť na 64-bitové a 32-bitové verzie), ale v dnešnom článku som to neurobil, pretože ich nemôžete zoradiť. Všetky ovládače sú integrované rýchlo a nezaberajú veľa miesta v distribúcii Win 7..
Poďme. Stiahnite si obraz systému Windows 7 ISO na oficiálnej webovej stránke spoločnosti Microsoft, pripojte ho k virtuálnej jednotke a skopírujte obsah obrázka do priečinka s názvom Win7, v mojom prípade bude priečinok na disku (F :).
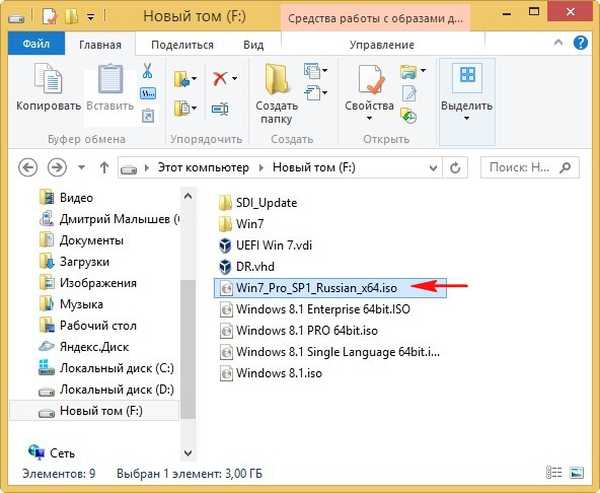
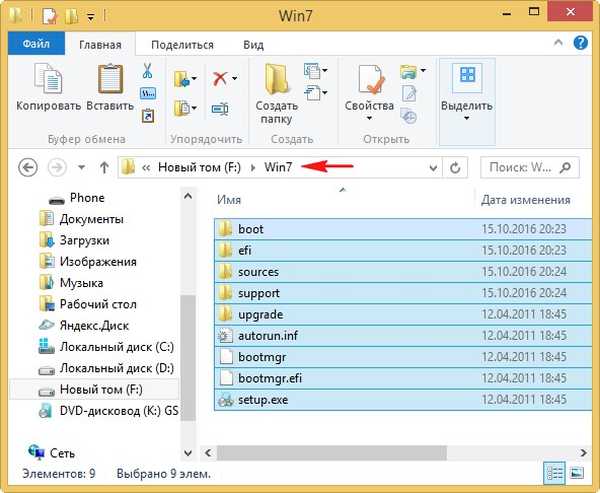
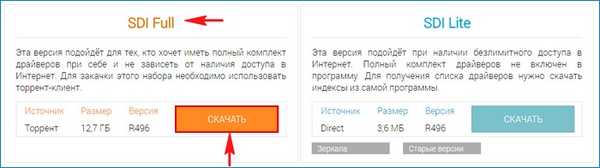
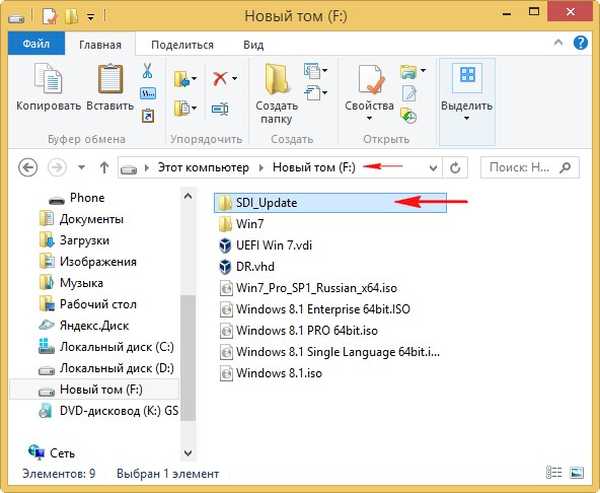
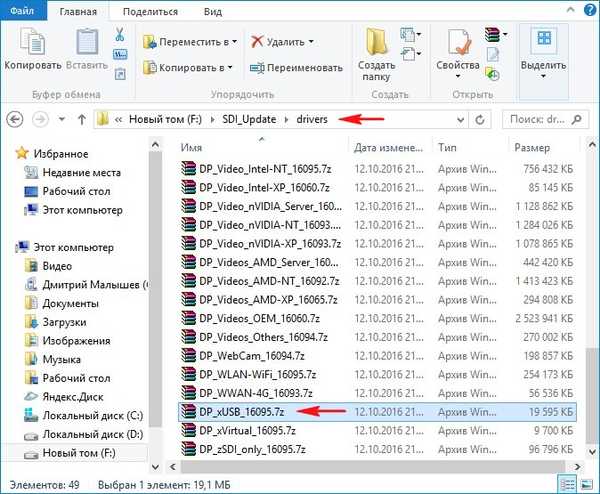
kliknite naň pravým tlačidlom myši a vyberte možnosť Extrahovať súbory,
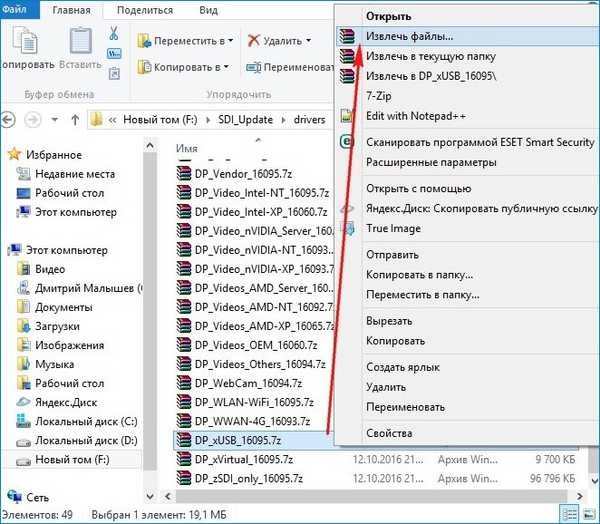

Ovládače pre radiče USB sa načítajú do priečinka „ovládače“ na disku (F :).

Hotovo.
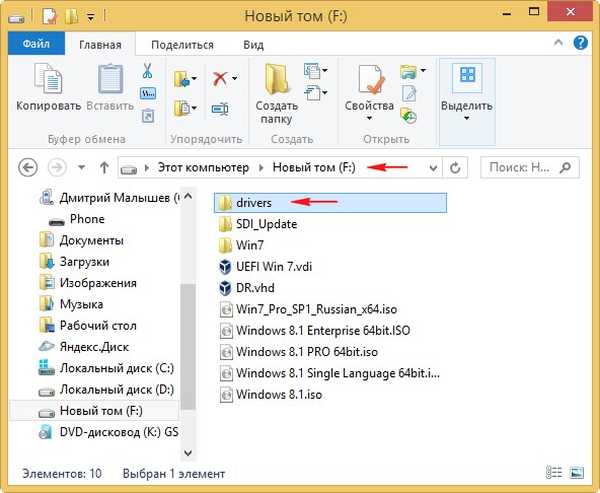
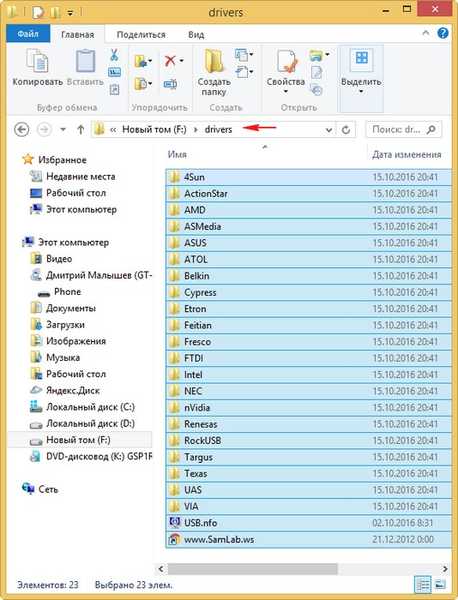
Celkom máme na disku priečinky (F :):
win7 - so súbormi systému Windows 7.
ovládače - s ovládačmi pre radiče USB.
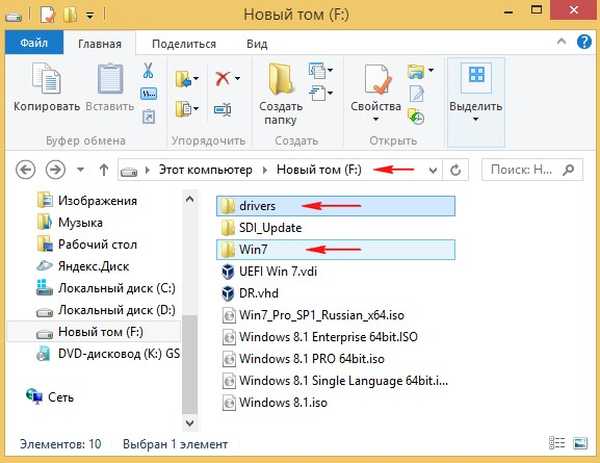
Otvorte príkazový riadok ako správca a zadajte príkaz:
Dism / Get-WimInfo /WimFile:F:\Win7\sources\install.wim (vidíme, že v súbore image install.wim umiestnenom v priečinku F: \ Win7 \ sources \ je index obrázka vydania Windows 7 Professional - 3.
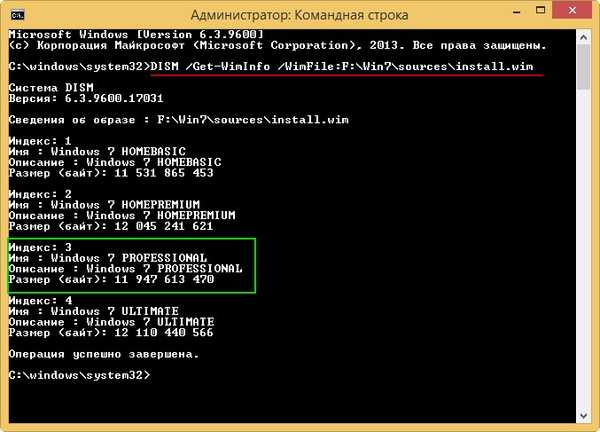
Vytvorte priečinok na disku (F :) s názvom „1“.
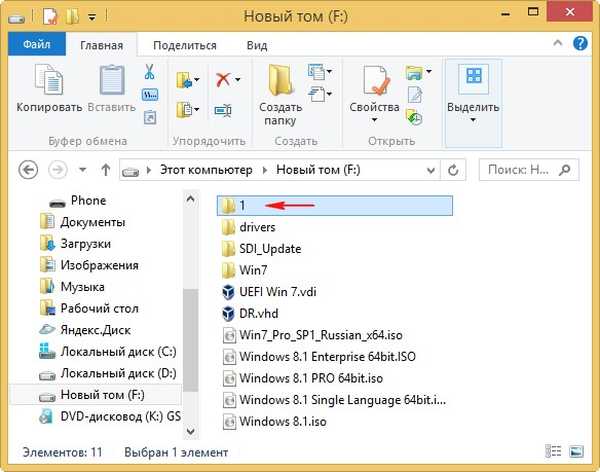
Pomocou systému na správu obrázkov (Dism) pripojíme obsah obrazu install.wim do priečinka „1“ na disku (F :) a potom do obsahu obrázka pridáme obraz ovládača USB 3.0..
Príkaz zadáme do príkazového riadku správcu:
Dism / Mount-Wim / index: 3 / WimFile:F:\Win7\sources\install.wim / MountDir: F: \ 1
Pripojiť obrázok
[======================= 100,0% ====================== =====]
Operácia bola úspešne dokončená.
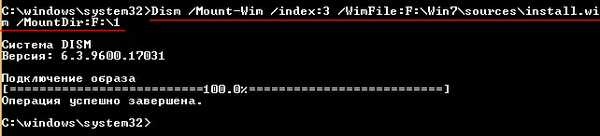
Obrázok Windows 7 Professional sa pripojí do priečinka „1“ na disku (F :).
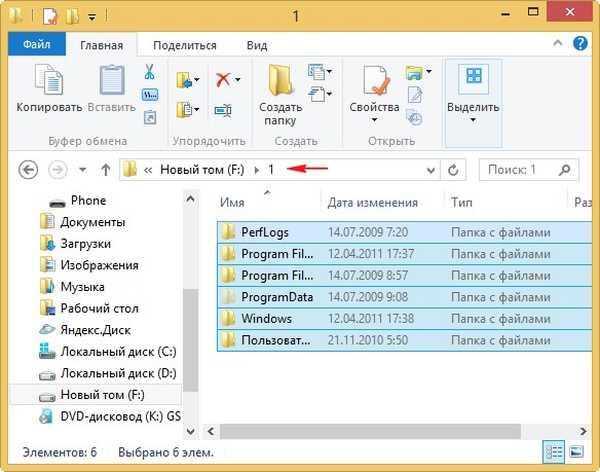
Príkaz zadáme do príkazového riadku správcu:
Dism / image: F: \ 1 / Add-Driver / driver: F: \ drivers / recurse / ForceUnsigned
Ovládače z priečinka ovládače sú integrované do obsahu obrazu install.wim pripojeného k priečinku „1“ na disku (F :).
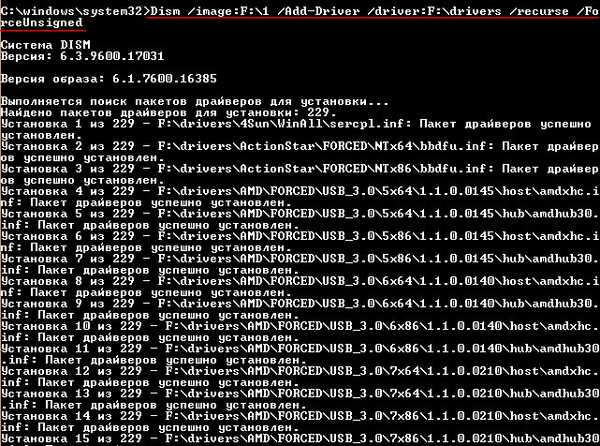

Zatvorte priečinok „1“. keby ste to mali otvorené.
Potom na príkazový riadok zadáme príkaz:
Dism / Unmount-Wim / MountDir: F: \ 1 / Commit (tento príkaz odpojí obraz install.wim zo zložky „1“).
Súbor obrázku: F: \ Win7 \ sources \ install.wim
Index obrázkov: 3
Ukladá sa obrázok
[======================= 100,0% ====================== =====]
Zakázať obrázok
[======================= 100,0% ====================== =====]
Operácia bola úspešne dokončená.
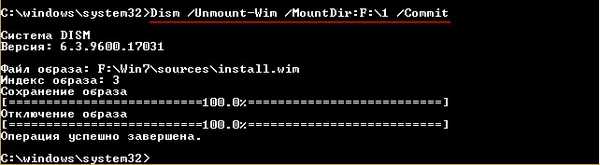
Úplne rovnakým spôsobom integrujeme ovládače USB 3.0 do obrazového súboru boot.wim. Aby sa v prvej fáze inštalácie systému Windows 7 z jednotky USB Flash pripojenej k modrému portu USB 3.0 zobrazila chyba „Požadovaný ovládač optickej jednotky sa nenašiel ...“, musíte použiť súbor boot.wim s integrovanými ovládačmi USB 3.0. Súbor boot.wim sa nachádza v priečinku zdrojov distribúcie Windows 7. Na integráciu ovládačov musíte urobiť to isté ako v predchádzajúcom prípade, iba v prípade boot.wim musíte zadať index 2, vysvetlím prečo. Vo vnútri súboru boot.wim sú dva priečinky: 1 a 2.
V priečinku 1 sú súbory zodpovedné za inštaláciu systému Windows 7 priamo v bežiacom OS.
V priečinku 2 sú hlavné spúšťacie súbory prostredia Windows PE, toto je priečinok, ktorý potrebujeme.
Otvorte príkazový riadok ako správca a zadajte príkaz:
Dism / Get-WimInfo /WimFile:F:\Win7\sources\boot.wim
vidíme, že v obrazovom súbore boot.wim umiestnenom v priečinku F: \ Win7 \ sources \ je index inštalačného programu systému Windows 7 index 2.
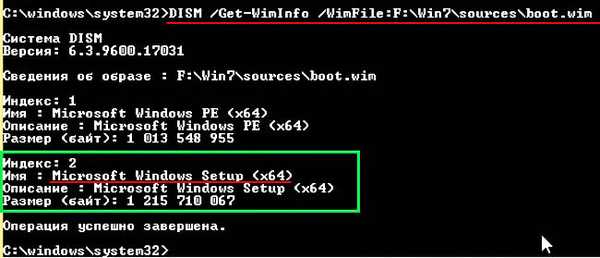
Príkaz zadáme do príkazového riadku správcu:
Dism / Mount-Wim / index: 2 / WimFile:F:\Win7\sources\boot.wim / MountDir: F: \ 1
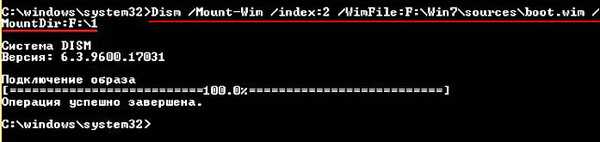
Obraz boot.wim je pripojený do priečinka „1“ na disku (F :).
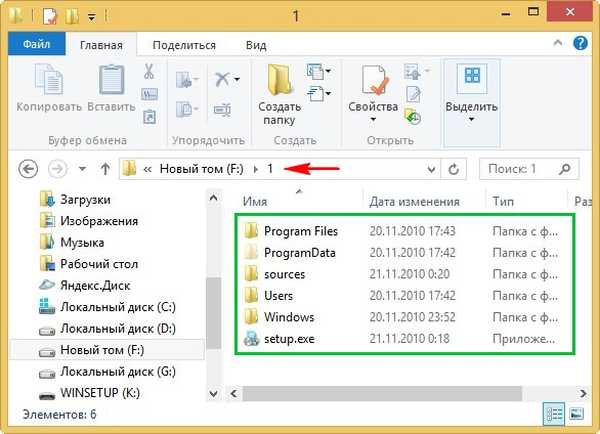
Dism / image: F: \ 1 / Add-Driver / driver: F: \ drivers / recurse / ForceUnsigned
Ovládače z priečinka ovládače sú integrované do obsahu obrazu boot.wim pripojeného k priečinku „1“ na disku (F :).
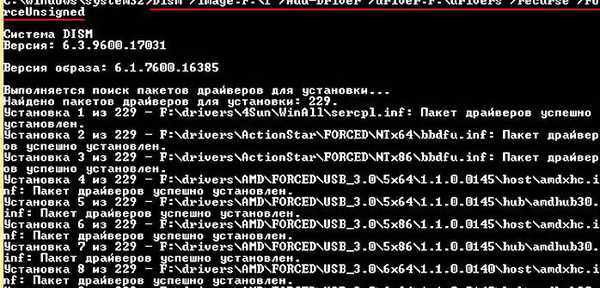

Zatvorte priečinok „1“. keby ste to mali otvorené.
Potom zadajte príkaz:
Dism / Unmount-Wim / MountDir: F: \ 1 / Commit (tento príkaz odpojí obraz install.wim zo zložky „1“).
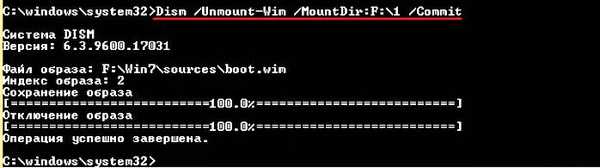
Priatelia, to je takmer všetko, Zostáva iba zhromažďovať obraz ISO systému Windows 7, teraz obsahuje ovládače USB 3.0!
Ak robíte všetko v systéme Windows 10, stiahnite a nainštalujte súpravu Windows ADK for Windows 10 Verzia 1607 Deployment and Assessment Toolkit.
https://developer.microsoft.com/ru-ru/windows/hardware/windows-assessment-deployment-kit
Ak máte Windows 8.1, potom odkaz
https://www.microsoft.com/ru-ru/download/details.aspx?id=39982
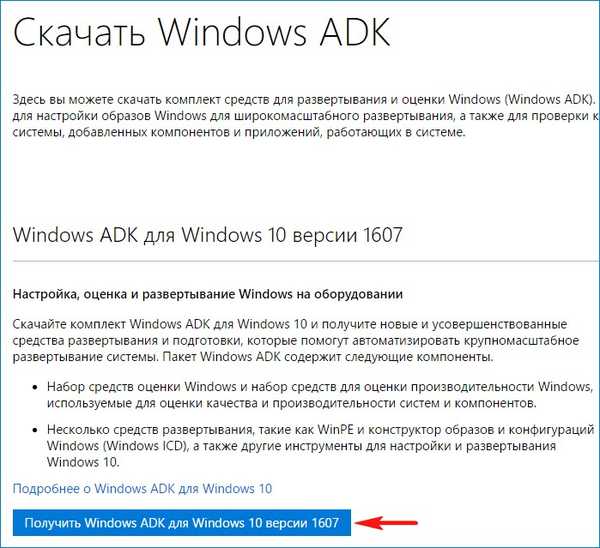
Potom otvorte prostredie nasadenia a pracujte s obrázkami, zadajte príkaz:
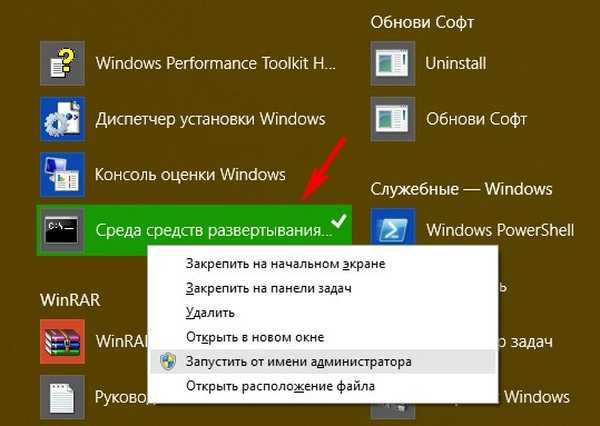
Oscdimg / u2 / m / bF:\Win7\boot\Etfsboot.com F: \ Win7 F: \ Win7.iso
výsledkom je vytvorenie obrazu Windows 7 ISO na disku (F :) Win7.iso
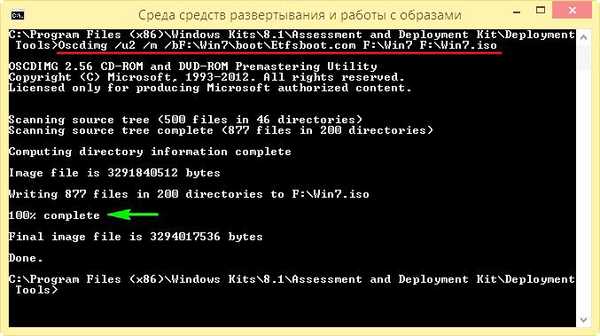
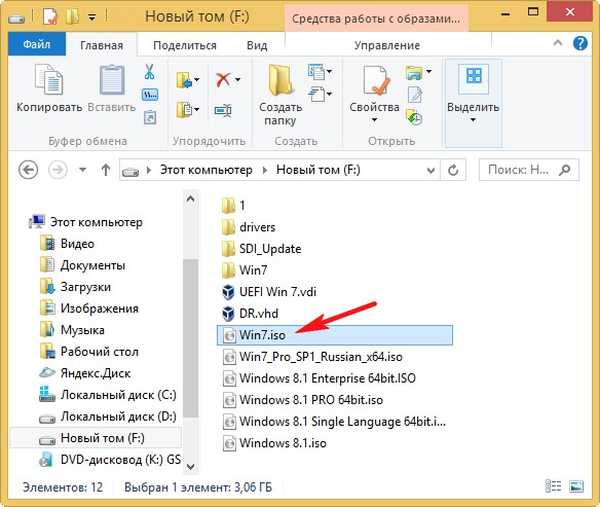
Z obrazu ISO vytvorte zavádzaciu jednotku USB Flash a nainštalujte systém Windows 7.
Video k článku si môžete stiahnuť z odkazu: https://yadi.sk/i/Icv9jxlvwrchv
Články na túto tému:
- Integrácia ovládačov USB 3.0-3.1 do distribúcie Windows 7 pomocou Win7USB3
- Ako zistiť, či boli ovládače USB 3.0 integrované do existujúcej distribúcie systému Windows 7
Značky článkov: Ovládače dism prispôsobené na zostavenie systému Windows











