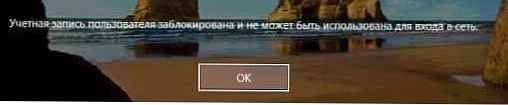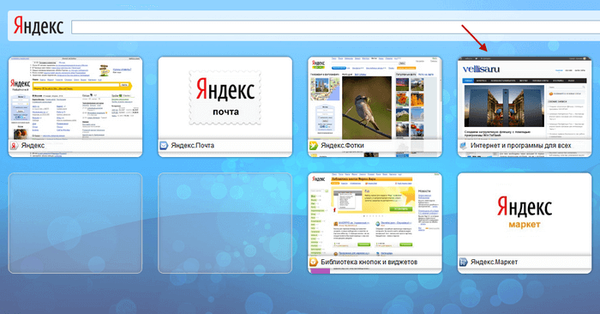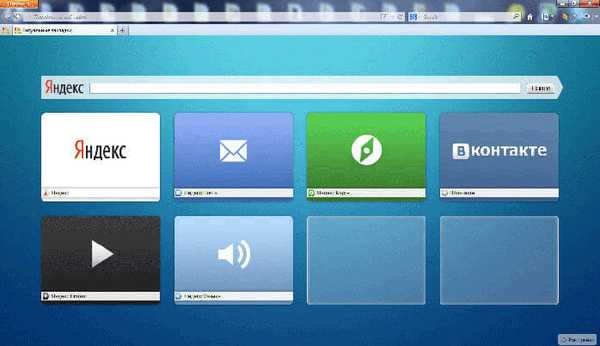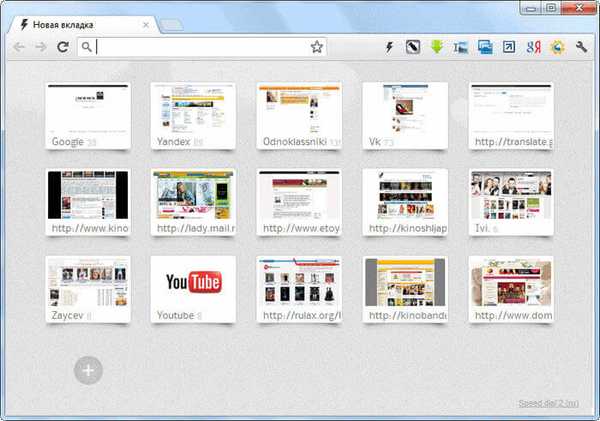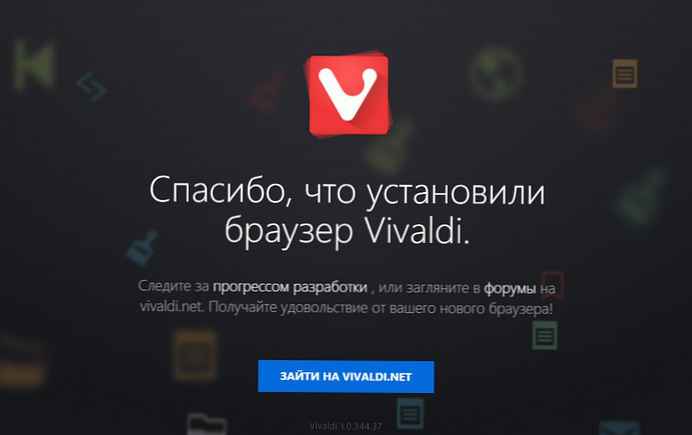Prežívanie na slabom počítači: práca s internetom na disku RAM
Čo je to disk RAM?
Disk RAM je virtuálny disk vytvorený pomocou prostriedku RAM, najrýchlejšej pamäte v počítači. Jeho kapacita niekoľkokrát prevyšuje kapacitu SSD a HDD - niekoľkokrát. Prezrite si testy na čítanie a zápis údajov z HDD, SSD a RAM..

Neuveriteľne nízka rýchlosť čítania a zápisu malých súborov klasickými pevnými diskami je dôvodom dlhého spustenia prehliadača a otvorenia stránok v ňom. Koniec koncov, vyrovnávacia pamäť, profily, rozšírenia a ďalšie súčasti webových prehliadačov sa zvyčajne skladajú z mnohých (alebo aspoň niekoľkých) ľahkých súborov. Problém s pomalými rýchlosťami pevného disku má už dlho riešenie - SSD. To je len nákup takého drahého úložného zariadenia, ako je SSD, neodporúča sa to v každom prípade.
Ak hovoríme o starých počítačoch alebo prenosných počítačoch, ktoré pred dosiahnutím viac alebo menej prijateľnej úrovne výkonu, okrem pevného disku, musíte zmeniť procesor a spolu s ním základnú dosku a prípadne aj RAM, takáto aktualizácia môže viesť k dobrej sume. Keďže pridanie iba RAM, ak je spočiatku malé na zariadení, nebude mať osobitný vplyv na mesačný rozpočet. Napríklad dnes možno kúpiť pás s použitou starou pamäťou DDR / DDR2 s kapacitou 1 GB za 100 až 200 rubľov..
Takže disk RAM je virtuálny disk so šialeným výkonom v porovnaní s pevným diskom. Vytvára sa na úkor prostriedkov RAM pomocou špeciálnych programov. Nie všetky tieto programy sú však schopné zabezpečiť, aby sa údaje po reštarte počítača uložili na disk RAM. Prečo potrebujete také úložisko údajov a aké funkcie majú ostatné disky RAM?
Funkcie disku RAM
RAM je určená iba na dočasné uloženie údajov. Všetko, čo bolo v ňom umiestnené, po vypnutí počítača zmizne. Softvér, pomocou ktorého je takýto virtuálny disk implementovaný v prostredí Windows, sa preto musí postarať o bezpečnosť priečinkov a súborov umiestnených na disku RAM. Túto funkciu neposkytuje každý program, ktorý dokáže vytvárať disky RAM. Ale platené programy zvyčajne poskytujú. Takéto ukladanie údajov sa realizuje v dôsledku viazania disku RAM na iné typy virtuálnych pevných diskov existujúcich v obrazových súboroch. Všetko, čo bolo zaznamenané alebo vymazané na RAM-disku, sa pravidelne alebo po dokončení operácie Windows prenáša do obrazového súboru. Z tohto dôvodu sa pri opätovnom spustení systému Windows odtiaľto odstráni. Ak máme v úmysle neustále pracovať s údajmi na disku RAM, musíme použiť program, ktorý zaisťuje bezpečnosť údajov.
Ďalšou vlastnosťou vytvorenia disku RAM je prítomnosť prebytočnej pamäte RAM. Je žiaduce, aby systém mal najmenej 2 GB pre potreby svojho vlastného softvéru a softvéru tretích strán. A iba z prebytku je už možné vytvoriť RAM disk.
Ako vytvoriť disk RAM
V našom prípade sa na vytvorenie disku RAM použije platený program Daemon Tools Ultra. Má intuitívne rusifikované rozhranie a poskytuje ukladanie údajov v obrazovom súbore virtuálneho pevného disku. Poďme.
Spustite Daemon Tools Ultra, v sekcii „Nástroje“ kliknite na „Vytvoriť RAM disk“.

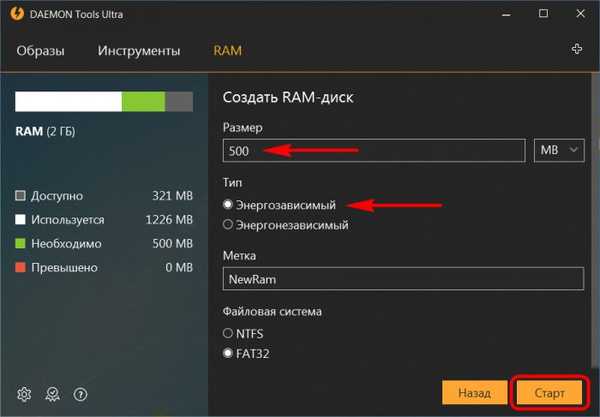
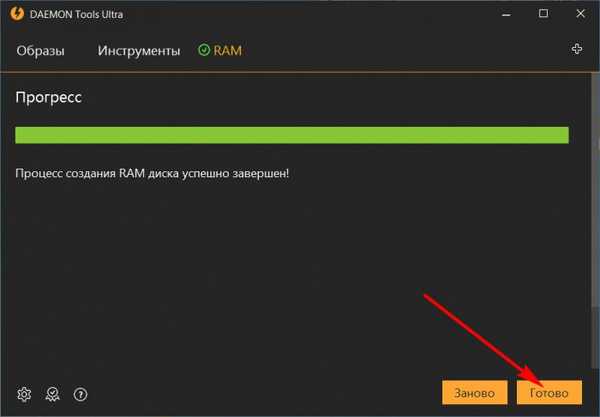
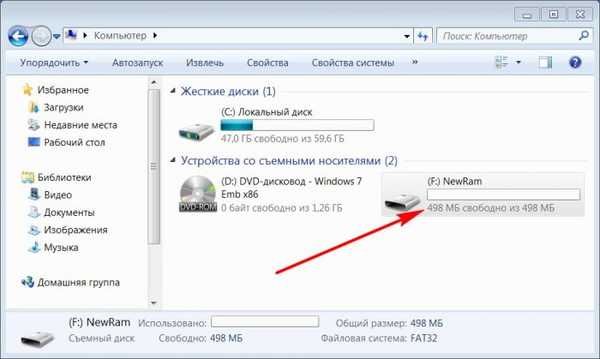
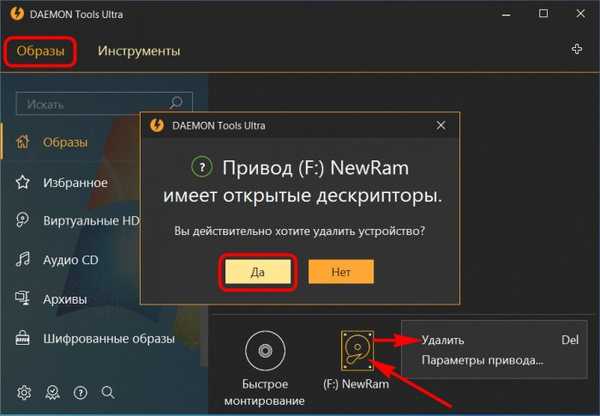
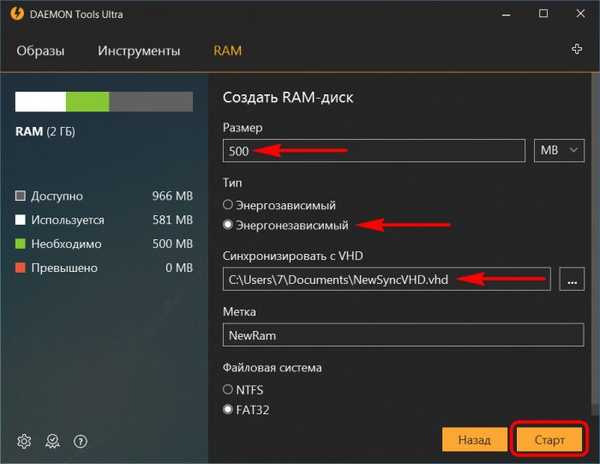
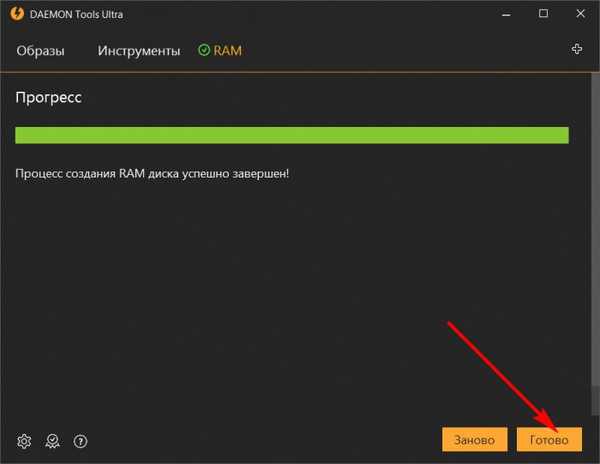
Ako používať disk RAM
Aj keď sa Daemon Tools Ultra spustí so systémom Windows, disk RAM sa vždy objaví v Prieskumníkovi Windows ako bežný disk. Možnosti jeho použitia môžu byť v zásade také, ak stačí ich veľkosť. Môžete presmerovať ukladanie systémových priečinkov „Temp“ na disk RAM, vyrovnávaciu pamäť a profily prehľadávačov nainštalovaných v systéme a pracovné údaje iných programov. Ale musíte sa obťažovať s nastaveniami. Najjednoduchší spôsob je umiestniť prenosný prehliadač na disk RAM a začať surfovať na webe. Kde získať prenosné verzie populárnych prehliadačov?
Kde sťahovať prenosné prehliadače
Prenosný prehliadač Google Chrome si môžete stiahnuť na PortableApps.Com:https://portableapps.com/apps/internet/google_chrome_portable
Na tej istej stránke je prenosný prehliadač Mozilla Firefox: https: //portableapps.com/apps/internet/firefox_portableFirefox má iba funkciu: ak potrebujete prehliadač v ruskom jazyku, musíte si stiahnuť, respektíve jeho vydanie v ruskom jazyku v zozname „Lokalizácia“..
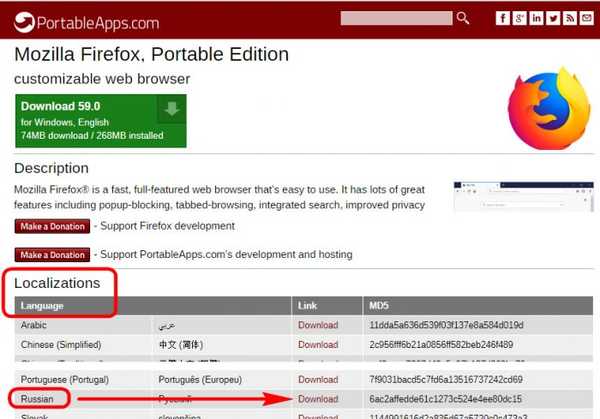
Mimochodom, Opera má okrem stabilnej edície aj vydania Beta a Developer. Obidve sú testovacie zostavy, v ktorých sa zavádzajú nové funkcie. Až na začiatku je implementovaný v aplikácii Developer a po nejakom „vloupaní“ už prichádza v opere Opera Beta. Beta aj Developer sa dajú použiť aj v prenosných verziách. Stiahnite si ich inštalátory tu: https: //www.opera.com/en/computer/beta
Pri inštalácii vyberte možnosť „Nastavenia“.
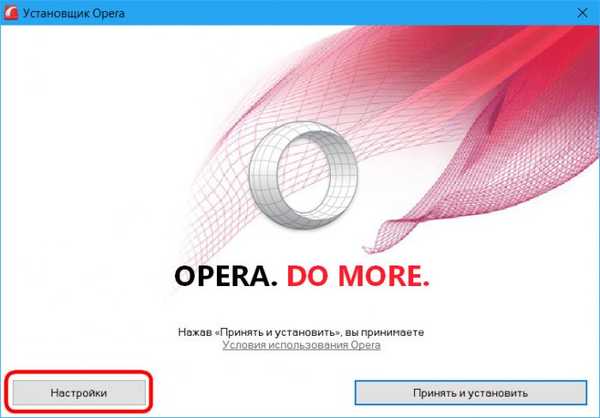
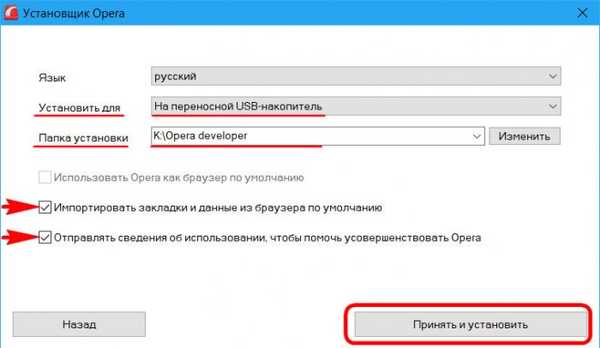
Články na túto tému:
- Prežívanie na slabom počítači: zmena systému Windows XP na Windows Embedded 7
- Prežívanie na slabom počítači: Windows Embedded 8.1
Značky pre článok: Čistenie a optimalizácia pamäte RAM Prežitie na slabých programoch PC