
V predchádzajúcom článku sme sa zaoberali inštaláciou hypervisora KVM a vytvorenie virtuálneho počítača. V rámci jedného článku sme neboli schopní pokryť všetky nuansy riadenia virtuálnych počítačov, ale ovplyvnila sa iba časť z nich. Dnes sa pokúsime povedať všetko o správe virtuálnych počítačov zo serverovej konzoly: ako zmeniť nastavenia VM, pridať ďalšie zariadenia a zvážiť základné príkazy, ktoré sa používajú na správu virtuálnych počítačov KVM..
obsah:
- Virsh: Príkazy správy virtuálnych strojov KVM
- Pridanie pamäte a vCPU do virtuálneho počítača KVM
- KVM: pridanie disku na virtuálny stroj
- KVM: pridanie sieťovej karty pre virtuálny stroj
Virsh: Príkazy správy virtuálnych strojov KVM
Prvá otázka, ktorú má nový správca KVM, je, ako vidieť vytvorené virtuálne stroje, ako ich zastaviť, spustiť a odstrániť. Tento nástroj môžete použiť na správu VM v KVM z konzoly virsh (používa rozhranie libvirt API). Pomocou pomocného programu virsh môžete vykonávať takmer všetky operácie s virtuálnymi počítačmi KVM.
# virsh list - zobraziť zoznam spustených VM
# virsh list --all - zobraziť zoznam všetkých automobilov (vrátane vypnutých)

Ako je možné vidieť na snímke obrazovky, v prvom prípade sa zakázaný VM nezobrazil.
# virsh shutdown - vypnite virtuálny počítač
# virsh start - spustiť virtuálny stroj
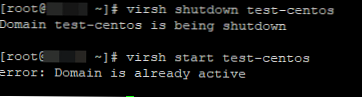
# virsh suspend - pozastaviť virtuálny stroj
# virsh pokračovať - spustiť pozastavený virtuálny počítač
# virsh reštart - reštartujte virtuálny počítač
# virsh destroy - zničiť virtuálny stroj
# virsh undefine - odstráňte stroj zo zoznamu a odstráňte všetky súbory, ktoré k nemu patria (zvyčajne sa používajú po vykonaní príkazu na zničenie vírusu).
# virsh vcpuinfo - informácie o procesore na virtuálnom počítači (informácie o hardvéri fyzického servera Linux sa dajú získať týmto spôsobom)
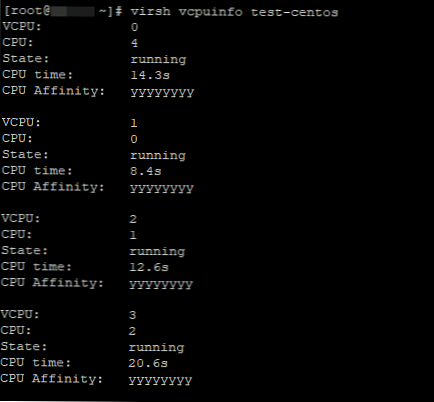
Niekoľko ďalších príkazov na získanie rôznych informácií o virtuálnom počítači:
# virsh domid - získať ID virtuálneho stroja
# virsh domuid - získať UUID virtuálneho počítača
# virsh dominfo - získať informácie o virtuálnom stroji
# virsh domstate - zobraziť stav virtuálneho počítača
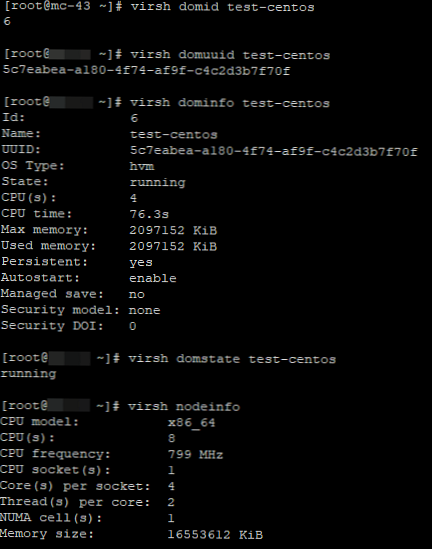
# virsh dumpxml - zobraziť konfiguračný súbor zadaného virtuálneho počítača vo formáte XML
Pridanie pamäte a vCPU do virtuálneho počítača KVM
V konzole KVM môžete pridávať alebo znižovať prostriedky procesora a pamäte pridelené VM VM dvoma spôsobmi:
- s virsh
- Prostredníctvom konfigurácie XML Súbor VM
Ak je virtuálny počítač spustený, musí sa zastaviť:
# virsh testovacie centrá vypínania
Testovacie centrá domén sa ukončujú
Teraz s vírusom zmeníme počet virtuálnych procesorov na 6 (vCPU):
# virsh setvcpus --config
kde:
- názov auta
- počet jadier procesora
Napríklad:
# virsh setvcpus test-centos 6 - config
Ale pri použití tohto príkazu som okamžite dostal chybu:
„Chyba: neplatný argument: požadovaný vcpus je väčší ako maximálny povolený vcpus pre perzistentnú doménu: 6> 4“
Nemôžeme nastaviť počet jadier procesora väčší ako maximálny počet. Ak chcete zvýšiť maximálny počet jadier VM, spustite príkaz:
# virsh setvcpus test-centos 6 - config --maximum
Zopakujte prvý príkaz a spustite virtuálny počítač:

Poďme skontrolovať počet procesorov v nastaveniach VM: počet procesorov:
# virsh dumpxml testovacie centrá
testovacie centrá 5c7eabea-a180-4f74-af9f-c4c2d3b7f70f 2097152 2097152 6
Podobne pridajte pamäť do virtuálneho počítača:
# virsh setmem - config
Napríklad:
# virsh setmem test-centos 4G - config
Z rovnakého dôvodu sa okamžite vyskytla chyba:
„Chyba: neplatný argument: nie je možné nastaviť pamäť vyššiu ako maximálna.“
Zvýšte maximálnu hodnotu pamäte ::
# virsh setmaxmem test-centos 6G - config
Teraz môžete zväčšiť pamäť VM.
Pred všetkými zmenami nezabudnite zastaviť VM a potom ho spustiť.
Prostriedky KVM VM môžete tiež upraviť pomocou konfiguračného súboru XML. Môžete zmeniť súbor online alebo zálohovaním súboru XML, zmeniť ho a použiť ho na virtuálnom počítači.
Upravte súbor XML VM online:
# virsh edit
V otvorenom editore vi vykonajte zmeny kliknutím na tlačidlo "Insert".
Zmeniť blok:
testovacie centrá 5c7eabea-a180-4f74-af9f-c4c2d3b7f70f 6291456 4194304 6
Napríklad sme nastavili 2 jadrá a 1 GB pamäte pre VM:
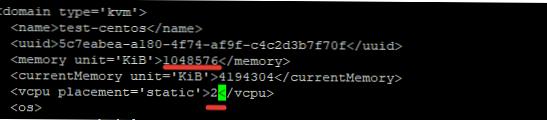
Uložte zmeny do súboru a reštartujte VM:
# virsh reštart
Skontrolujte nastavenia VM:
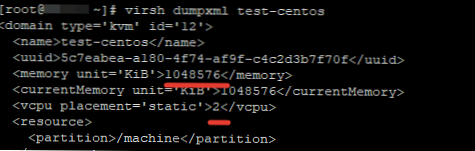
To isté môžete urobiť zálohovaním súboru XML:
# virsh dumpxml> /root/test.xml
# vi /root/test.xml
Zmeňte potrebné parametre, uložte súbor a aplikujte na virtuálny počítač:
# virsh testovacie centrá vypínania
Testovacie centrá domén sa ukončujú
# virsh define /root/test.xml
Testovacie centrá domény definované z /root/test.xml
# virsh start test centos
Začali sa testovacie centrá doményNiekedy pri zmene konfiguračného súboru VM v režime online sa priradené prostriedky po reštarte resetujú. V takom prípade virtuálny počítač zastavte a potom ho jednoducho spustite.
KVM: pridanie disku na virtuálny stroj
V jednom z našich článkov sme opísali proces rozširovania a zmenšovania diskov virtuálnych strojov v KVM. Nepopísali sme však možnosť pridania ďalšieho disku.
Najprv musíte vytvoriť ďalší diskový súbor pre virtuálny stroj:
# qemu-img create -f qcow2 -o size = 20G /vz/disk/test.img
Namiesto qcow2 môžete zadať požadovaný formát disku, musíte tiež zadať cestu k súboru. Mám úložisko na disky / vz / disk /.
Potom môžete virtuálne diskové zariadenie pridať do samotného VM:
# virsh attach-disk /vz/disk/test.img vdb - typ disku --persistent
Zastavte a spustite VM, skontrolujte, čo sa stalo:
# virsh testovacie centrá vypínania
Testovacie centrá domén sa ukončujú
# virsh start test centos
Začali sa testovacie centrá domény
# virsh dumpxml testovacie centrá
test-centos 5c7eabea-a180-4f74-af9f-c4c2d3b7f70f 2097152 2097152 6 / strojové zariadenie hvm ~~~~~~~~~~~~~~~~~~~~~~~~~~~~~~~~~~~~~~~~~~~~~~~~~~~~~~~~~ ~~~~~~~~~~~~~~~~~~~~
Ako vidíte, disk je pridaný. Po týchto manipuláciách musíte na virtuálnom počítači tento disk rozdeliť podľa svojich potrieb.
KVM: pridanie sieťovej karty pre virtuálny stroj
Skúsme pridať ďalšie sieťové rozhranie pre VM. Najprv skontrolujte, ktoré sieťové rozhrania sú na hostiteľovi vytvorené:
# brctl show

Vytvoril som jeden virtuálny stroj na serveri KVM s jedným sieťovým rozhraním. K br0 potrebujeme pripojiť ďalšie rozhranie virtuálnej siete. Spustite príkazy:
# virsh testovacie centrá vypínania
# virsh attach-interface test-centos - typový most --source br0 --persistent
# virsh start test centos
Overte, či má VM ďalšie sieťové rozhranie:

Sieťové nastavenia virtuálneho počítača môžete tiež zmeniť priamo prostredníctvom súboru XML: # virsh edit test-centos
Po prvom sieťovom rozhraní pridajte nasledujúce riadky:
Uložte súbor a spustite VM. KVM pridá zvyšok samotnej konfigurácie (adresa MAC atď.).
V tomto článku sme sa dotkli hlavných bodov, ktoré môžete potrebovať pri spravovaní virtuálnych počítačov KVM z konzoly servera Linux. V nasledujúcom článku zvážime správu virtuálnych počítačov pomocou grafického manažéra virt-manager.











