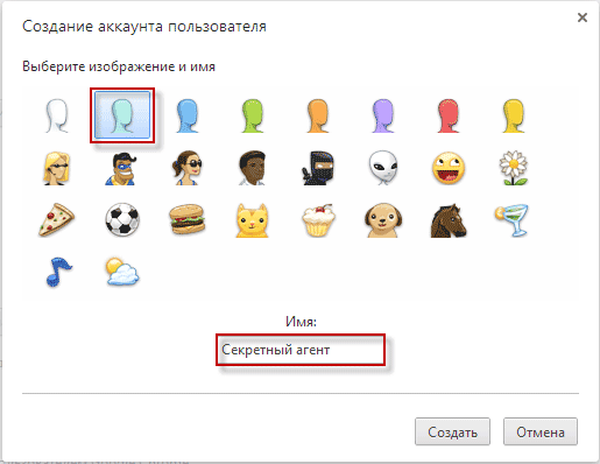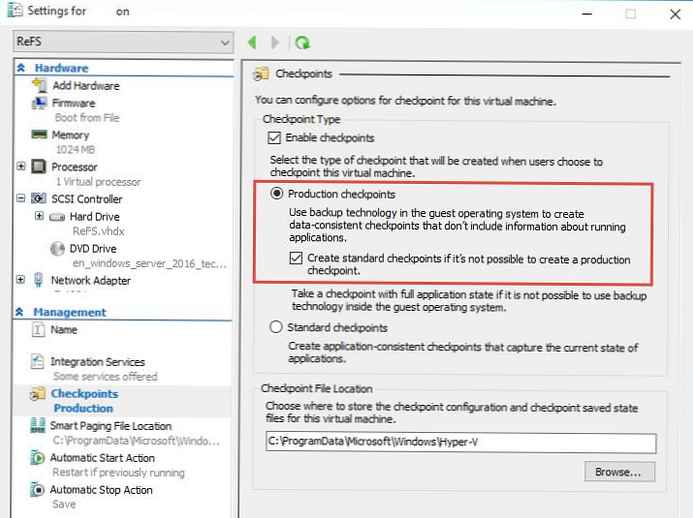Profil prehliadača Mozilla Firefox obsahuje všetky preferencie používateľa prehliadača. Profil prehliadača Firefox obsahuje nastavenia prehliadača, heslá, certifikáty, nainštalované rozšírenia a ďalšie údaje používateľa.
Počas inštalácie prehľadávača v počítači sa vytvorí užívateľský profil s názvom „Predvolený používateľ“ alebo jednoducho „Predvolený“. Tento priečinok obsahuje všetky nastavenia prehľadávača.
obsah:- Spustite Firefox Profile Manager
- Ako vytvoriť nový profil Firefox
- Ako uložiť a obnoviť profil vo Firefoxe
- Premenovanie profilu Firefoxu
- Odstráňte profil prehliadača Firefox
- Vyberte profil pri spustení prehliadača Mozilla Firefox
- Závery článku
- Profil Mozilla Firefox - vytvorenie nového profilu (video)
Často existujú situácie, keď rovnaký prehliadač používa niekoľko ľudí. V takom prípade môžete samozrejme prepnúť na iný prehliadač, ale potom budete musieť opustiť prehliadač nakonfigurovaný pre seba. Jeden používateľ môže mať navyše dva rôzne profily, napríklad jeden pre osobné použitie a druhý pre pracovné účely.
Prehliadač Mozilla Firefox má veľké množstvo rozšírení (nazývajú sa tiež doplnky alebo doplnky), pomocou ktorých môžete prehľadávač nakonfigurovať tak, aby vám umožňoval pohodlné používanie.
Používatelia prehliadača Firefox môžu používať rôzne nastavenia a rozšírenia. Aby mal každý užívateľ pri používaní jedného prehľadávača vlastné nastavenia, musíte si vytvoriť nový profil Mozilla Firefox.
V jednom prehliadači Mozilla Firefox môžete vytvoriť niekoľko rôznych profilov. Každý profil prehliadača bude mať svoje vlastné nastavenia, ktoré konkrétny užívateľ urobí podľa vlastného uváženia..
Ak chcete vytvoriť nový profil prehliadača Mozilla Firefox, musíte spustiť správcu profilov Firefox.
Spustite Firefox Profile Manager
Ak chcete na počítači spustiť správcu profilov, musíte prejsť do ponuky „Štart“ a do vyhľadávacieho poľa by ste mali zadať taký výraz - „firefox.exe - ProfileManager“ a potom budete musieť spustiť túto aplikáciu alebo stlačiť tlačidlo „Enter“ na klávesnici. , Medzi slovom „firefox.exe“ a pomlčkou by mala byť medzera.
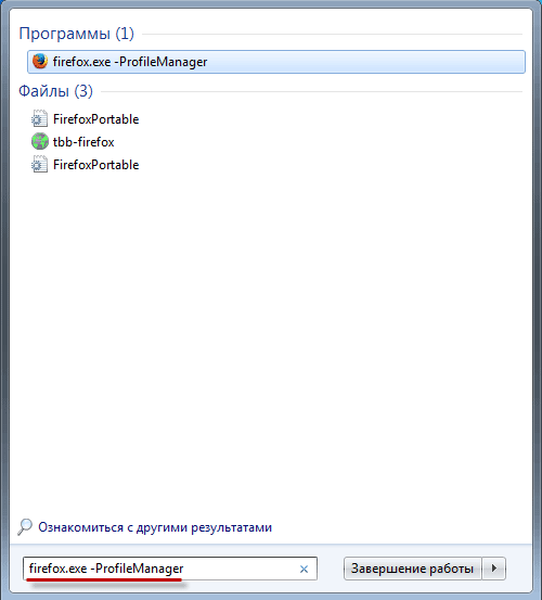
Ak chcete spustiť správcu profilov, do vyhľadávacieho poľa môžete zadať ďalší výraz „firefox -f“ a potom na klávesnici stlačte tlačidlo „Enter“. Po „firefox“ by malo byť aj miesto.
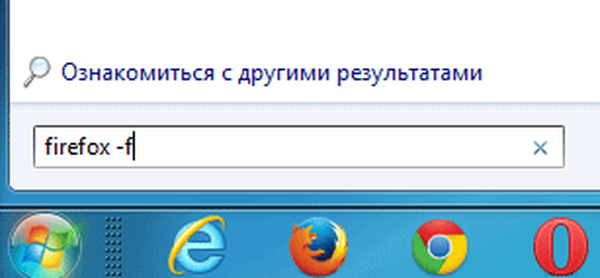
Správcu profilov prehliadača Mozilla Firefox môžete spustiť aj zadaním úplnej cesty k súboru do vyhľadávacieho poľa:
"C: \ Program Files \ Mozilla Firefox \ firefox.exe" -ProfileManager
Potom sa otvorí okno správcu profilov. V okne „Firefox - výber užívateľského profilu“ môžete vytvoriť nový profil v prehliadači Mozilla Firefox. Tu môžete vytvoriť viac ako jeden profil Firefox, ale niekoľko ďalších profilov, toľko, koľko potrebujete vo svojom prehliadači.

Ako vytvoriť nový profil Firefox
Ak chcete vytvoriť nový profil prehliadača Mozilla Firefox, v okne Správca profilov Firefox kliknite na tlačidlo „Vytvoriť ...“.
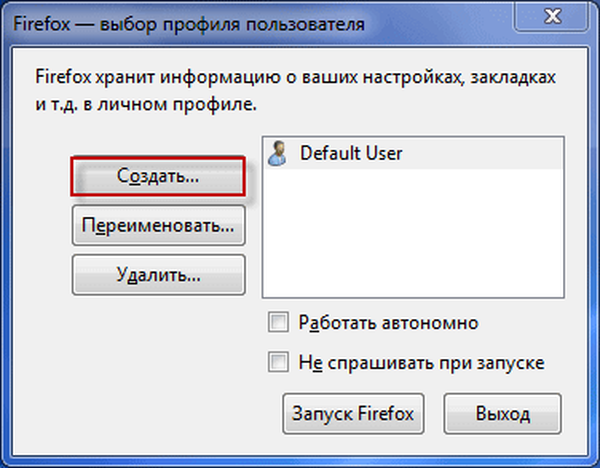
Potom sa otvorí okno „Sprievodca vytvorením profilu“, v ktorom musíte kliknúť na tlačidlo „Ďalej“.
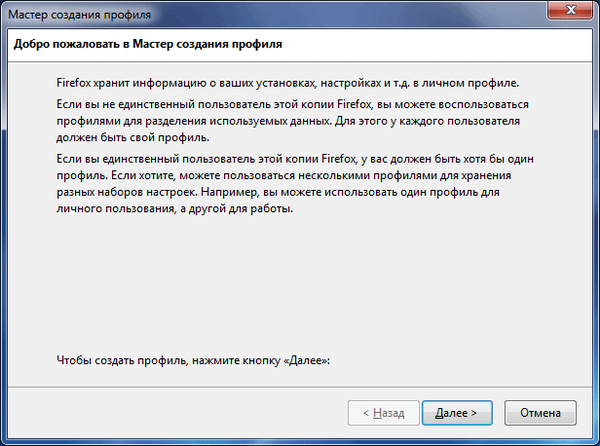
V okne „Vypnutie sprievodcu vytvorením profilu“ budete musieť zadať názov nového profilu. Nový profil je predvolene pomenovaný „Predvolený používateľ“, ale zvyčajne už vytvorený profil, ktorý bol vytvorený pri inštalácii prehliadača v počítači, bude mať pravdepodobne presne toto meno.
Preto by mal byť nový profil prehľadávača Mozilla Firefox pomenovaný. Na tomto obrázku vidíte, že som novýmu profilu dal meno ako „nový profil“. Svojmu novému profilu Firefox môžete dať svoje meno, ktoré chcete použiť.
V procese vytvárania profilu si môžete vybrať iný priečinok na uloženie nového profilu, myslím si však, že to nemusíte robiť..
Po vytvorení nového profilu prehliadača Firefox kliknite na tlačidlo „Dokončiť“.
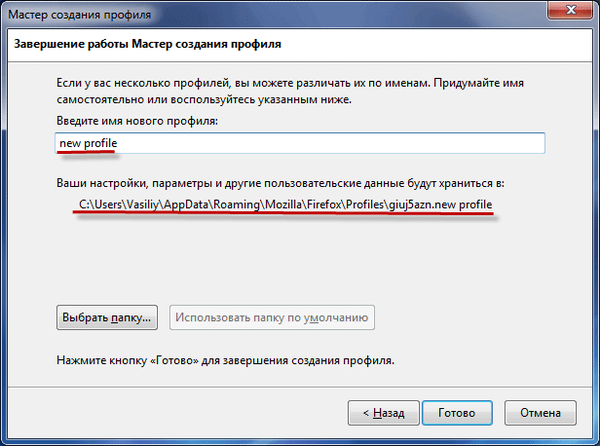
V okne „Firefox - výber užívateľského profilu“ sa teraz zobrazia dva profily prehliadača - starý (predvolený používateľ) a nový (nový profil)..

Ako uložiť a obnoviť profil vo Firefoxe
Profily prehľadávača Firefox v operačných systémoch Windows 7, Windows 8 a Windows 10 sú umiestnené takto:
C: \ Users \ User \ AppData \ Roaming \ Mozilla \ Firefox \ Profiles \ profile_name
Pred názvom profilu je sada 8 písmen a číslic, ktoré sa líšia pre každý profil.
K miestu profilu sa nebudete môcť dostať, pretože profil prehliadača Mozilla Firefox je v predvolenom nastavení skrytý priečinok. Najprv preto musíte povoliť zobrazenie skrytých priečinkov v počítači.
Ak otvoríte priečinok, v ktorom sa nachádza profil prehľadávača, uvidíte, že existujú rôzne priečinky a súbory.
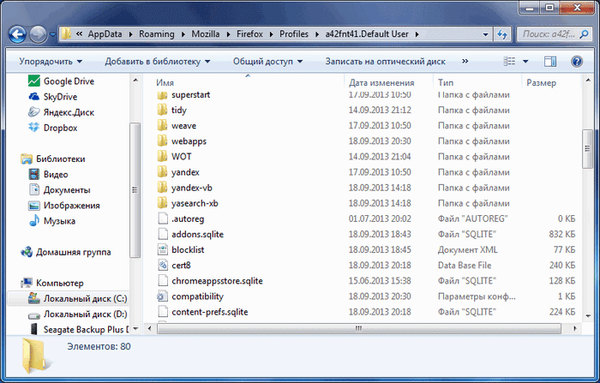
Ak potrebujete uložiť profil prehľadávača a nainštalovať ho na iný počítač alebo po preinštalovaní operačného systému, profil Mozilla Firefox môžete uložiť a potom ho preniesť do nového alebo iného prehliadača Mozilla Firefox..
Na stránkach môjho webu si môžete prečítať podrobné články o tom, ako manuálne uložiť a obnoviť profil prehľadávača pomocou rozšírenia FEBE alebo pomocou programu MozBackup. Týmto spôsobom môžete uložiť viac profilov prehliadača, každý jednotlivo.
Premenovanie profilu Firefoxu
Profil prehliadača Mozilla Firefox je možné premenovať. Vyberte v okne správcu profilov profil, ktorý bude potrebné premenovať, a potom kliknite na tlačidlo „Premenovať ...“.
V novom okne „Premenovať profil“ pomenujte nový názov profilu a potom kliknite na tlačidlo „OK“.
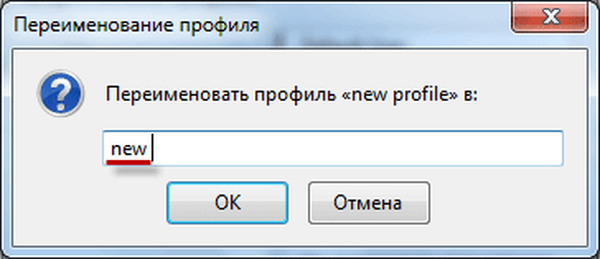
Potom sa v okne Správca profilov Mozilla Firefox zobrazí už zmenený názov profilu.

- Ako spustiť viac profilov Firefoxu
- Mozilla Firefox 57: Prielom prehliadača alebo Fiasco
Odstráňte profil prehliadača Firefox
Z okna správcu profilov prehliadača Mozilla Firefox môžete profil odstrániť, ak ho z nejakého dôvodu nepotrebujete. Ak chcete profil odstrániť, v okne „Výber profilu používateľa Firefox“ musíte zvýrazniť názov požadovaného profilu a potom kliknúť na tlačidlo „Odstrániť ...“.

V okne „Odstrániť profil“ budete musieť kliknúť na tlačidlo „Odstrániť súbory“.
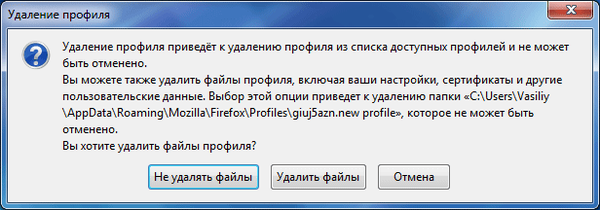
Po odstránení profilu prehliadača sa odstránia všetky nastavenia a údaje používateľa, ktoré boli v tomto profile.
Vyberte profil pri spustení prehliadača Mozilla Firefox
Po pridaní nového profilu sa pri spustení prehliadača Mozilla Firefox otvorí okno správcu profilov. V okne „Firefox - výber užívateľského profilu“ musíte vybrať profil, ktorý chcete spustiť, zvýrazniť ho a potom kliknúť na tlačidlo „Spustiť Firefox“.
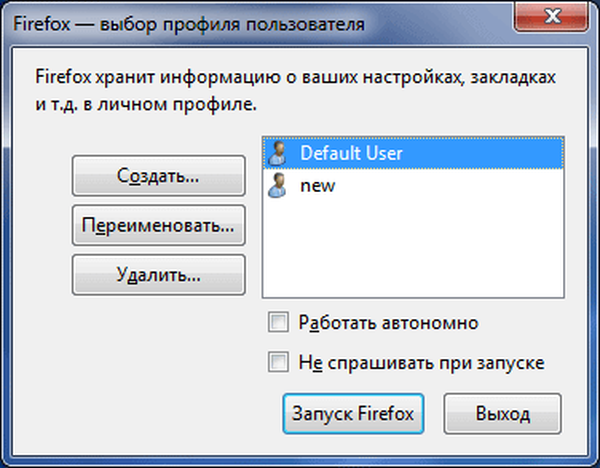
Potom sa otvorí okno prehliadača s nastaveniami pre príslušný profil. Ak príliš často nespúšťate iný profil prehliadača Mozilla Firefox, môžete použiť iba profil Firefox, ktorý pravidelne používate pri spúšťaní prehliadača..
Ak to chcete urobiť, musíte vybrať hlavný profil prehľadávača, potom aktivovať položku „Nepýtať sa pri spustení“ a potom kliknúť na tlačidlo „Spustiť Firefox“..

Potom sa prehliadač Mozilla Firefox okamžite spustí vo vybranom profile bez toho, aby sa najskôr spustil správca profilov.
Ak potrebujete spustiť iný profil, musíte na tento účel spustiť správcu profilov Firefox. Ak to chcete urobiť, musíte prejsť do ponuky „Štart“, do vyhľadávacieho poľa zadajte výraz „firefox.exe - ProfileManager“ a potom spustiť požadovaný profil prehľadávača z okna správcu profilov..
Závery článku
V prehliadači Mozilla Firefox môžete vytvoriť nový profil prehliadača Firefox, aby počítač mohol používať jeden prehľadávač z rôznych profilov. Pomocou správcu profilov Firefox môžete spustiť požadovaný profil prehliadača, jeho nastavenia a údaje o používateľovi.
Profil Mozilla Firefox - vytvorenie nového profilu (video)
https://www.youtube.com/watch?v=wGPHe4kS-_gRôzne publikácie:- Classic Theme Restorer na zmenu vzhľadu prehliadača Firefox
- Ako nainštalovať rozšírenia Google Chrome pre Opera
- Ako prenášať záložky vo Firefoxe
- Profil v prehliadači Google Chrome
- Nedôveryhodné pripojenie v prehliadači Mozilla Firefox