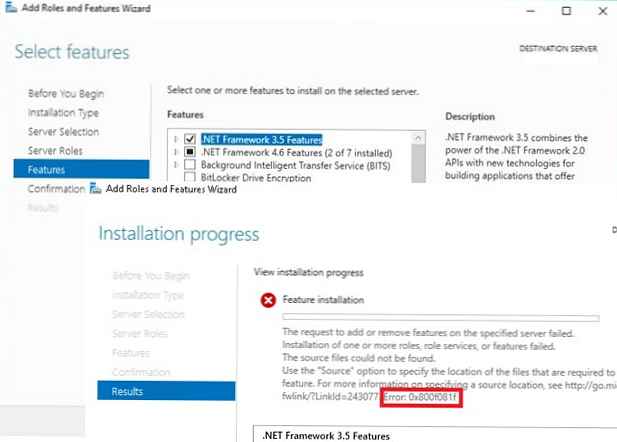Vývoj webových technológií a konkurencia s takým silným rivalom ako Google Chrome zlepšili prehliadač Mozilla Firefox. Dnes je Fire Fox moderný, funkčný a rýchly prehliadač. Moderné a funkčné, v zásade vždy. Firefox bol ako vždy rýchly prehliadač, až do prvého preťaženia doplnkov (rozšírení a doplnkov), ktoré sťažili fungovanie. Ak sa však Firefox z hľadiska modernosti a funkčnosti vyvinul po celú dobu, potom je dnes otázka výkonu prehliadača pri práci s ním dôležitá. Problém pomalého prehliadača s veľkým počtom aktívnych rozšírení a doplnkov na palube oficiálne uznáva jeho vývojár - Mozilla Corporation..
Ako zrýchliť prehliadač Mozilla Firefox? Nižšie uvádzame niekoľko spôsobov, ako optimalizovať tento prehliadač..
obsah:
1. Hardvérové požiadavky
2. Téma a domovská stránka
3. Odstránenie rozšírení
4. Práca s Firefoxom v bezpečnom režime bez doplnkov
5. Zakázanie doplnkov
6. Nastavenia „about: config“
6.1. Vypnite animácie otvárania a zatvárania kariet
6.2. Zakázanie predbežného načítania
6.3. Urýchlite načítanie webovej stránky
7. Rozšírenie Fasterfox na urýchlenie načítania webovej stránky
8. Návrat k pôvodným nastaveniam.
9. Čistenie
1. Hardvérové požiadavky
Firefox je považovaný za nenáročný prehliadač. Samotný Firefox a jeho klony, prehliadače založené na engine Gecko, sa často používajú na počítačoch s nízkou spotrebou. Viac či menej pohodlná práca s Firefoxom môže poskytnúť každému počítaču s nízkym výkonom, najmä s RAM iba 2 GB. Fire Fox nespotrebúva toľko pamäte ako Google Chrome. Na rozdiel od tohto, Firefox neloguje RAM samostatnými procesmi na pozadí a všetky megabajty, ktoré prehliadač spotrebuje, je možné vidieť v jedinom riadku aplikácií v Správcovi úloh systému Windows. Mechanizmus spotreby pamäte RAM je jednoduchý: čím viac otvorených kariet a aktívnych doplnkov, tým väčšia spotreba pamäte.
Množstvo pamäte RAM je 4 GB alebo viac, dobrý moderný procesor, disk SSD namiesto bežného pevného disku bude mať pozitívny vplyv na výkon ktoréhokoľvek prehliadača. Produktívna práca prehliadača Mozilla Firefox však do značnej miery závisí od súčasti softvéru.
2. Téma a domovská stránka
Pre zaistenie rýchlosti je lepšie opustiť dekoráciu „Fire Fox“ v farebných motívoch. Rovnako ako nepoužívanie rozšírení, ktoré vkladajú úvodné stránky do prehliadača s vizuálnymi záložkami a krásnymi efektmi. Rýchlejší prehliadač Mozilla Firefox bude fungovať iba s natívnym obyčajným motívom. Farebný motív nainštalovaný skôr z obchodu prehliadača je možné zakázať alebo úplne odstrániť. Kliknite na položku Doplnky v ponuke Firefox. Časť „Doplnky“ je k dispozícii aj na domovskej stránke prehliadača. Najrýchlejším spôsobom, ako sa doň dostať, je klávesová skratka Ctrl + Shift + A.
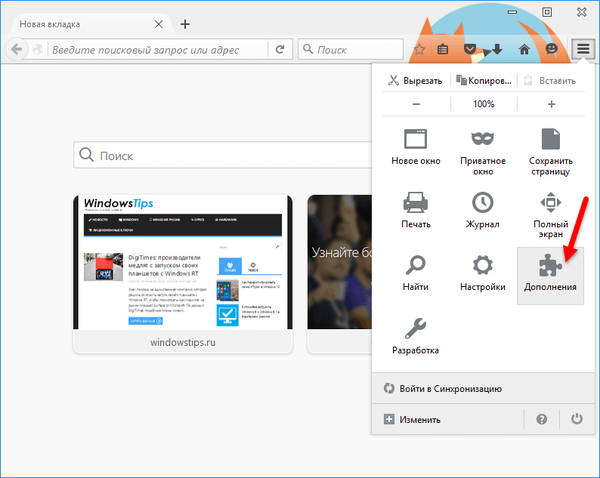
V otvorenej sekcii správy doplnkov prepnite na kartu Vzhľad a vypnite aktívny vzhľad. Aktuálnu aj neaktívnu pokožku je možné z prehliadača úplne odstrániť.
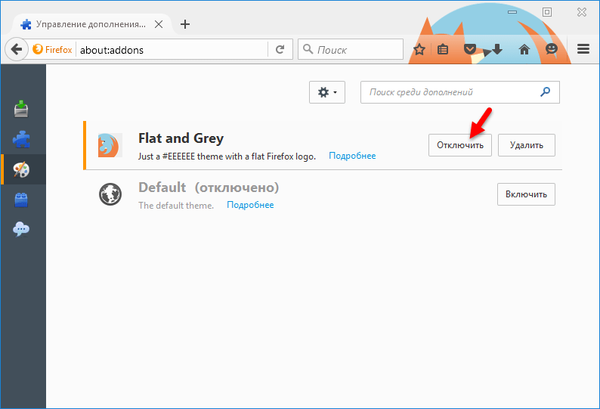
Zakázaním jeho rozšírenia sa môžete zbaviť expresného panela tretej strany s vizuálnymi záložkami. A ak sa chcete vrátiť na pôvodnú stránku prehliadača Mozilla Firefox, ak bola zmenená softvérom tretích strán, v nastaveniach prehliadača kliknite na ponuku, potom - „Nastavenia“.
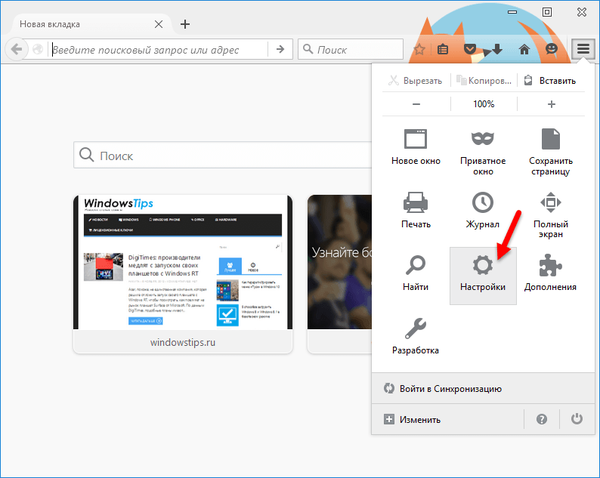
A na prvej karte „Základné“ kliknite na nápis „Obnoviť predvolené“.
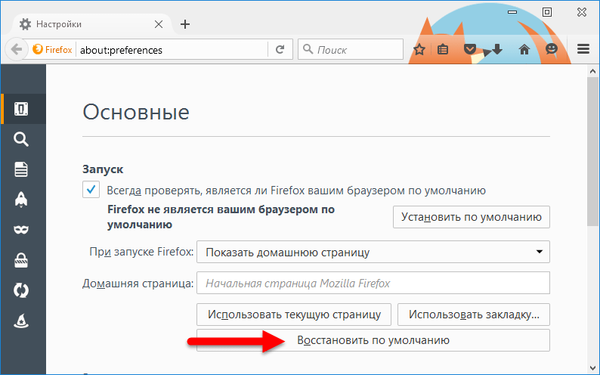
3. Odstránenie rozšírení
Rozšírenia a doplnky prehliadača sú dvojaké. Väčšina z nich, ktorá rozširuje funkčnosť webového prehľadávača, zároveň odoberá svoju rýchlosť. Od spustenia prehliadača sa stráca čas aj triedením a spúšťaním rozšírení a doplnkov. Potrebujete iba prácu s skutočne potrebnými rozšíreniami a doplnkami Firefoxu a tie ďalšie by mali byť odstránené alebo aspoň zakázané. V okne prehliadača stlačte kombináciu klávesov Ctrl + Shift + A, prepnite sa do sekcie Rozšírenia, odstráňte nepoužité doplnky pomocou príslušných tlačidiel a zriedka vypnite použité doplnky..
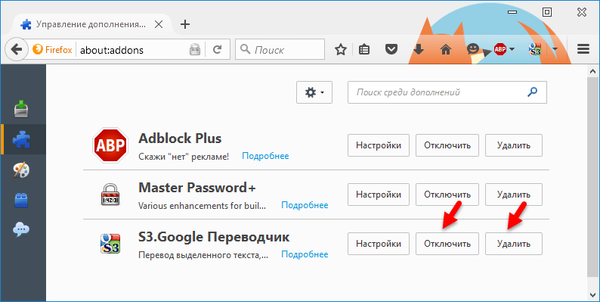
4. Práca s Firefoxom v bezpečnom režime bez doplnkov
V neprítomnosti môžete hodnotiť prácu Fire Fox bez zahrnutých rozšírení a farebnej témy, ak je teraz škoda ich rozlúčiť, môžete použiť režim bezpečného prehliadača. Toto je režim riešenia problémov, ktorý vývojári navrhli na identifikáciu problémov. V núdzovom režime sú všetky aktívne rozšírenia, hardvérová akcelerácia vypnuté, téma a panel nástrojov sú predvolene nainštalované, napríklad pri inštalácii prehliadača Firefox. Ak chcete prehliadač spustiť v núdzovom režime, otvorte ponuku, kliknite na tlačidlo pomocníka a vyberte možnosť „Reštartovať bez doplnkov“..
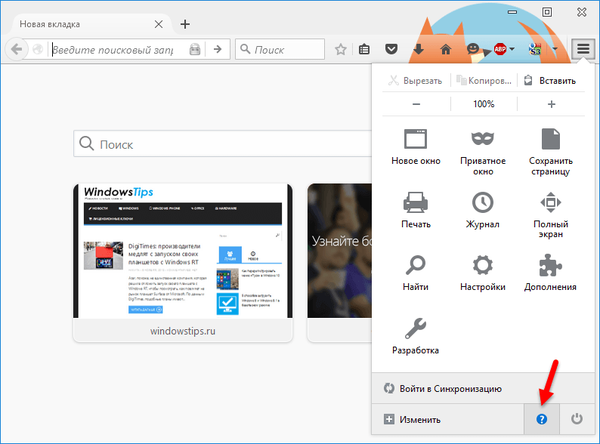
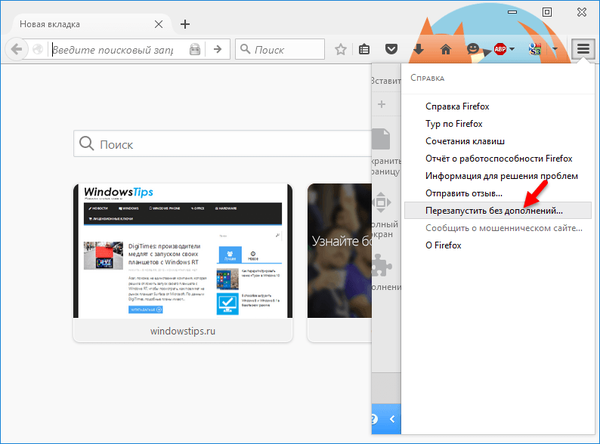
Prehliadač môžete spustiť aj v bezpečnom režime tak, že počas spúšťania podržíte stlačené tlačidlo Shift. Zobrazí sa dialógové okno, v ktorom musíte potvrdiť začiatok v bezpečnom režime.
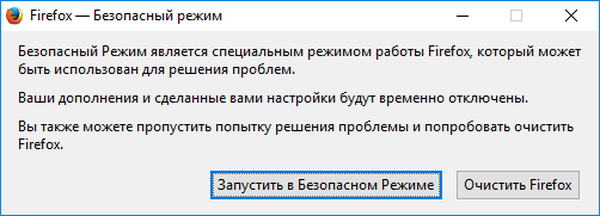
Ak je škoda rozlúčiť sa s rozšíreniami a témou prehliadača Firefox, bezpečný režim je možné používať nepretržite a do normálneho režimu môžete prepnúť iba z času na čas, keď je potrebný maximálny výkon prehliadača..
5. Zakázanie doplnkov
Nie všetky nainštalované doplnky sú potrebné v každodennej práci a niektoré z nich sa nemusia používať vôbec. Aktuálna verzia prehliadača Mozilla Firefox nainštalovaná v čase, keď bol tento článok napísaný, je nainštalovaná s dvomi doplnkami, ktoré sú súčasťou - ide o doplnok H.264 pre video kodek potrebný na prehrávanie videí online a doplnok o dešifrovanie obsahu Primetime, ktorý slúži na kontrolu práva na používanie chráneného licencovaného obsahu na jednotlivých mediálnych portáloch. Po inštalácii programu Adobe Flash Player do operačného systému sa zobrazí ďalší doplnok - Shockwave Flash. Potrebné sú doplnky pre videokodek H.264 a Shockwave Flash, ktoré sa použijú pri prehrávaní multimediálneho obsahu a flash animácií. Ale doplnok pre dešifrovanie obsahu Primetime, ak nie je potrebný prístup k licencovaným materiálom na špeciálnych mediálnych portáloch, musíte samozrejme zakázať.
Doplnky Firefoxu je možné spravovať v sekcii správy doplnkov. Toto je karta Doplnky. Ak chcete zakázať nepotrebný doplnok, ak nezabezpečuje zahrnutie na požiadanie, musíte hodnotu jeho aktivity nastaviť na „Nikdy nepovoliť“..
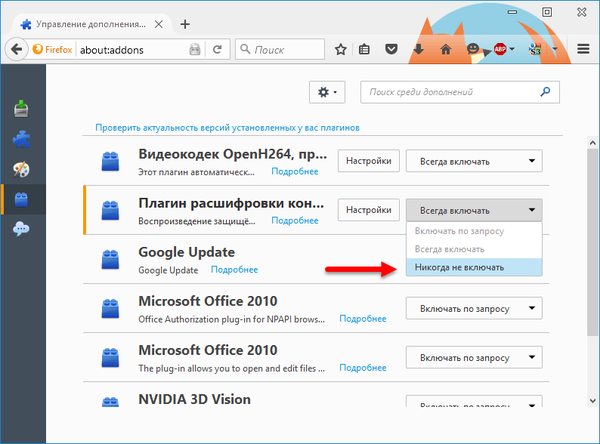
6. Nastavenia „about: config“
Mozilla Firefox je vybavený obvyklou sekciou nastavení s vizuálnym rozhraním, ku ktorému sa dostanete z ponuky prehľadávača. Existujú však aj ďalšie nastavenia - skryté. Je špeciálne navrhnutý tak, aby sa k nemu mohli dostať iba skúsení používatelia alebo tí, ktorí prísne dodržiavajú pokyny. Ak sa chcete dostať do týchto skrytých nastavení, na prázdnej karte Firefox zadajte túto hodnotu a stlačte kláves Enter:
about: config
Tieto nastavenia znamenajú úplný prenos zodpovednosti na používateľa a vývojári to chcú zdôrazniť. V zobrazenom okne kliknite na nápis „Sľubujem, že budem opatrný!“.
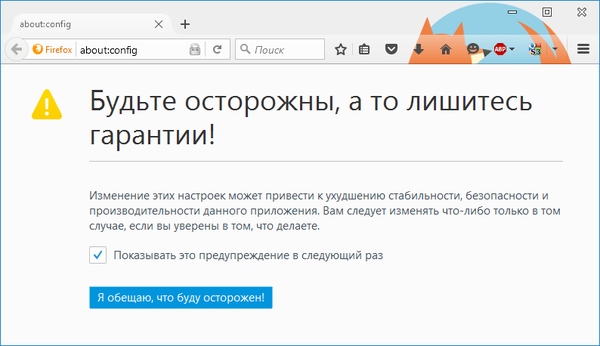
Nerobte si starosti s takým prísnym prístupom: nastavenia môžete kedykoľvek vrátiť do pôvodného stavu alebo v extrémnych prípadoch znova nainštalovať prehliadač. Hlavné je, že sa záložky exportujú, vytvára sa záloha alebo sa synchronizuje pomocou účtu Firefox.
Mozilla Firefox má veľa skrytých nastavení, takže pre rýchly prístup k nim je v hornej časti okna vyhľadávacie pole.
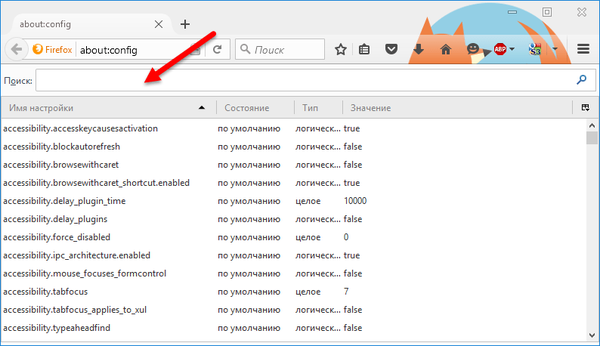
Po zmene ktoréhokoľvek z týchto nastavení je potrebný reštart prehliadača.
6.1. Vypnite animácie otvárania a zatvárania kariet
V prospech výkonu prehliadača sa môžete zbaviť otvárania a zatvárania animácií pridaných v posledných verziách. Do poľa vyhľadávania nastavení zadajte názov nastavenia a stlačte kláves Enter:
browser.tabs.animate
Na riadku nastavení zvýraznenom modrou farbou dvakrát kliknite na myš, takže predvolená hodnota „true“ sa zmení na „false“.
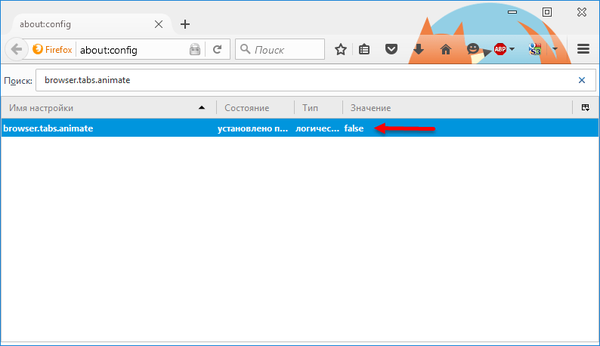
6.2. Zakázanie predbežného načítania
Jedna z funkcií prehliadača Firefox, a to Prefetching (Prefetching), umožňuje vopred načítať obsah odkazov, ktoré používateľ pravdepodobne ďalej otvorí. Teoreticky predbežné načítanie zrýchľuje otváranie webových stránok, ale na pomalých počítačoch môže načítanie stránok na pozadí významne znížiť výkon systému ako celku. Navyše táto vlastnosť spotrebúva príliš veľa premávky..
Ak chcete predbežné načítanie odkazov zakázať raz a navždy, nájdite nastavenie s názvom network.prefetch-nexta dvojitým kliknutím zmeníte jeho hodnotu z „true“ na „false“.
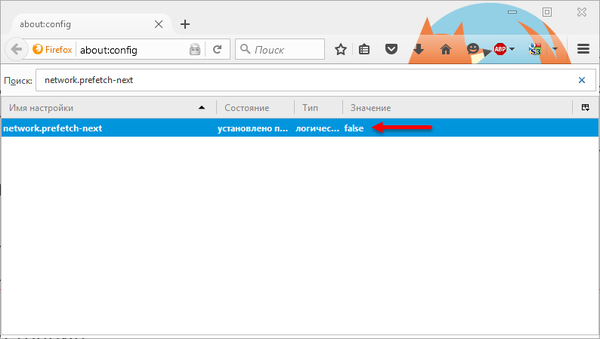
6.3. Urýchlite načítanie webovej stránky
Aby sa server dostal na stránku, musí odoslať žiadosť. Vzhľadom na schopnosť pracovať so slabým internetovým kanálom alebo preťaženým serverom je Firefox predvolene nakonfigurovaný na odosielanie malého počtu žiadostí. Zvýšením počtu týchto žiadostí v nastaveniach vášho prehliadača vážne urýchlime proces načítania webových stránok. Bohužiaľ, túto taktiku nemožno nazvať pracujúcou na 100%, pretože servery niektorých serverov (spravidla aktívne navštevované) nemusia zvládnuť záťaž. V takom prípade sa namiesto načítanej stránky môže zobraziť správa „Služba dočasne nedostupná“. Ak to nie je technická práca na webe, musíte počkať minútu alebo dve a môžete sa znova pokúsiť dostať na web..
Ak chcete urýchliť načítanie webových stránok do vyhľadávacieho poľa nastavení, zadajte názov nastavenia a stlačte kláves Enter:
zreťazenie
Potom dvakrát kliknite na názov nastavenia. network.http.pipelining, takže predvolená hodnota „false“ sa zmení na „true“.
To isté robíme s nastavením network.http.pipelining.ssl a network.http.proxy.pipelining, ak používate proxy).
nastavenie network.http.pipelining.maxrequests určuje počet súčasných požiadaviek, ktoré prídu na server lokality. Odporúča sa hodnota 32..
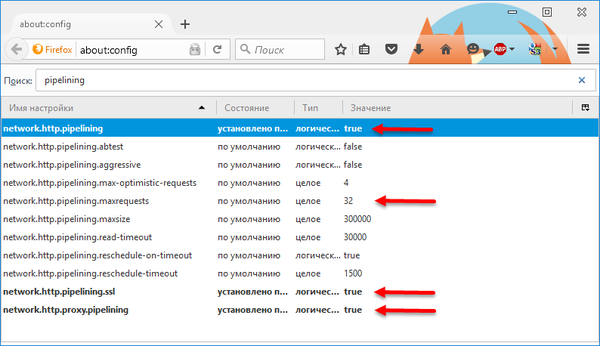
Ďalším spôsobom, ako urýchliť načítanie stránky vo Firefoxe, je povoliť nový systém ukladania do vyrovnávacej pamäte HTTP, ktorý je v predvolenom nastavení zakázaný..
Nájdite nastavenie browser.cache.use_new_backend, otvoriť a zmeniť hodnotu z 0 na 1. Kliknite na „OK“.
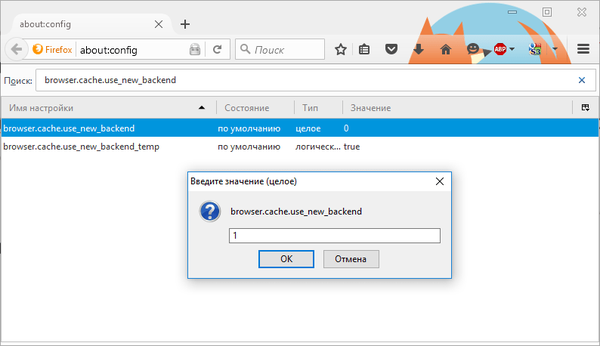
7. Rozšírenie Fasterfox na urýchlenie načítania webovej stránky
Alternatívou k predchádzajúcej metóde zrýchlenia prehliadača Mozilla Firefox je rozšírenie Fasterfox. V skutočnosti ide o vizuálne rozhranie pre nastavenia „about: config“, ktoré boli opísané v predchádzajúcom odseku. Fasterfox je možné bezplatne nainštalovať v obchode Mozilla Firefox Store.
V správe doplnkov (Ctrl + Shift + A) získame prístup k nastaveniam tohto rozšírenia.
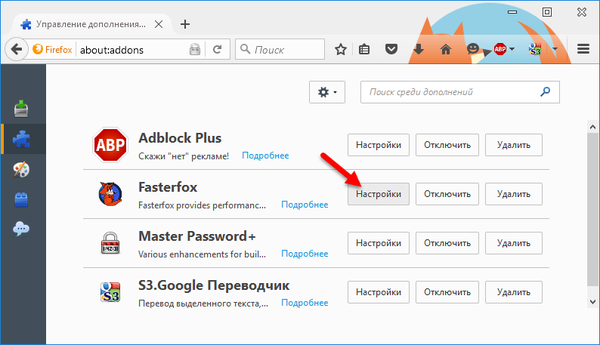
V okne nastavení môžete vybrať jednu z navrhovaných množín nastavení výkonu prehľadávača. Napríklad ľahká verzia s optimalizáciou iba vizuálnej časti prehliadača alebo extrémna verzia s maximálnym počtom požiadaviek na server lokality..
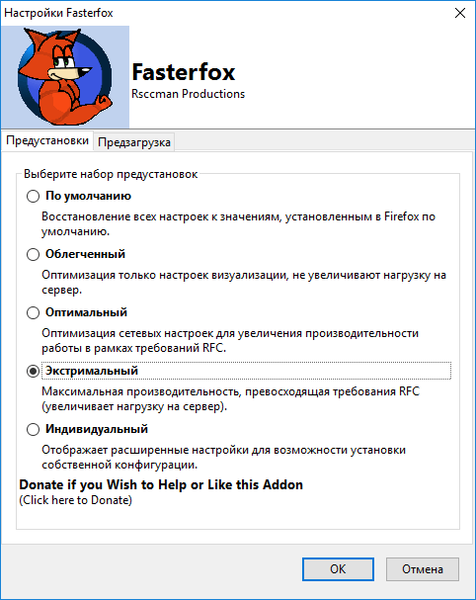
Toto je vhodnejší spôsob, ako urýchliť Fire Fox pre neskúsených používateľov, pretože ak sa niečo pokazí, môžete v nastaveniach Fasterfox nastaviť iné nastavenia optimalizácie alebo vrátiť predvolené hodnoty. V extrémnych prípadoch môže byť rozšírenie jednoducho zakázané alebo odstránené.
8. Návrat k pôvodným nastaveniam.
Akékoľvek neúspešné experimenty s nastaveniami a doplnkami prehliadača Mozilla Firefox - nezáleží na tom, či súvisia s výkonom alebo inými problémami, je možné odstrániť bez opätovnej inštalácie prehliadača. Môže sa vrátiť na pôvodné nastavenia. V ponuke prehliadača Firefox kliknite na tlačidlo Pomocník a potom na rozbaľovacom bočnom paneli vyberte položku Informácie na riešenie problémov..
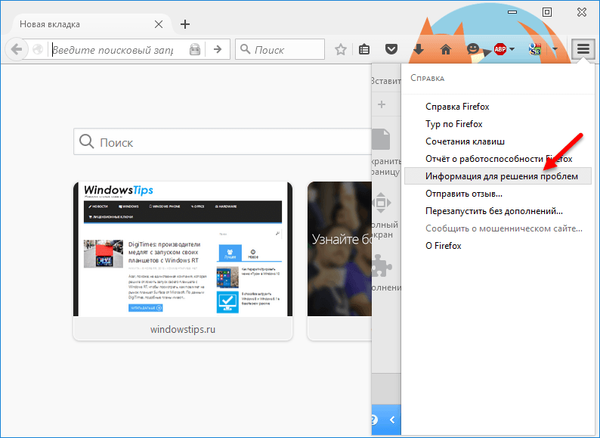
Na otvorenej karte kliknite na položku „Vymazať Firefox“ a v dialógovom okne potvrďte riešenie.
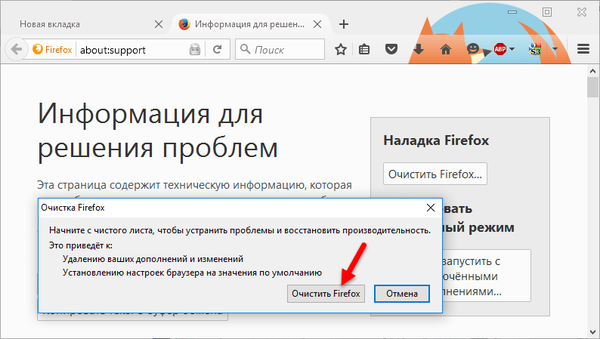
Toto nie je úplne návrat k pôvodným nastaveniam prehliadača, pretože niektoré údaje sa uložia, a to je k lepšiemu. V priebehu takéhoto čistenia sa vytvorí nový profil Firefox, do ktorého sa budú prenášať záložky a autorizačné údaje (prihlasovacie údaje a heslá) na stránkach. Všetko ostatné - nastavenia, rozšírenia, témy - zmizne.
9. Vymazanie vyrovnávacej pamäte
Jedným z pravidiel zrýchlenia ľubovoľného prehľadávača je pravidelné vymazanie vyrovnávacej pamäte. Ak ju chcete vyčistiť v okne prehliadača Mozilla Firefox, stlačte kombináciu klávesov Ctrl + Shift + Delete. Otvorí sa okno na vymazanie histórie prehliadača, v ktorom môžete vybrať obdobie, za ktoré sa nahromadili údaje z vyrovnávacej pamäte, a možnosť nastaviť ďalšie parametre. Ak chcete vidieť tieto parametre, musíte otvoriť možnosť „Podrobnosti“.
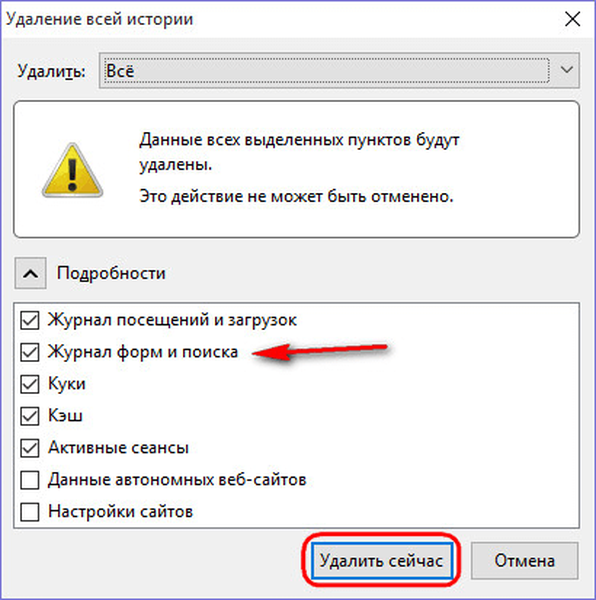
Uvidíme zoznam údajov, ktoré budú odstránené. Údaje, ktoré ste vybrali v predvolenom nastavení, môžete odstrániť, ale ak nechcete znova zadávať používateľské mená a heslá na autorizáciu na webových stránkach, je lepšie odstrániť pred začiarknuté políčko z protokolu „Formulár a vyhľadávací protokol“. Všetko - zostáva kliknúť na tlačidlo „Odstrániť“ a vyrovnávacia pamäť Firefox bude vymazaná.
Prajem pekný deň!