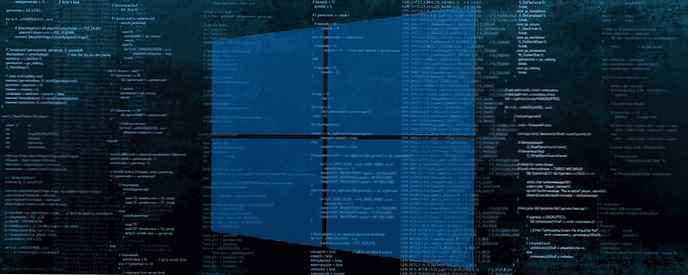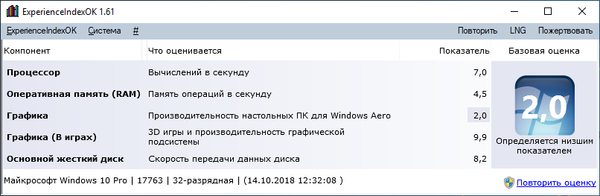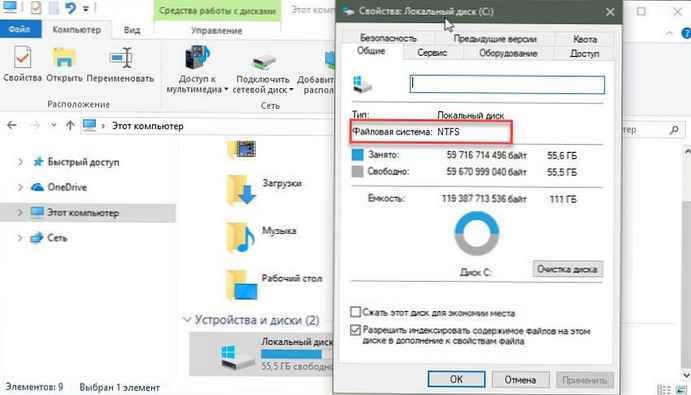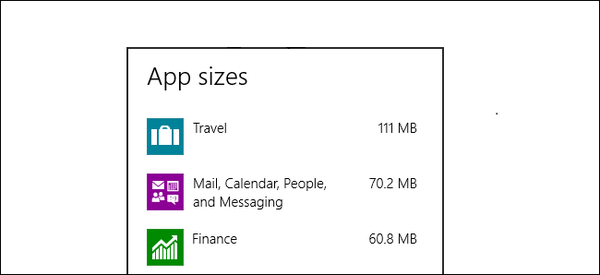Používatelia internetu sa často pýtajú, ako sa pozerať na históriu prehliadača, aby získali akékoľvek informácie o navštívených stránkach a rozhodli sa vymazať ďalšie údaje. Ďalej stručne preskúmame, čo je zahrnuté v histórii, ako aj podrobné pokyny na získanie informácií, ktoré sú zaujímavé pre rôzne webové prehliadače..
Čo je obsiahnuté v príbehu
Pre pohodlie používateľov prehliadač zhromažďuje históriu, ktorú si môžete neskôr prezrieť a následne vymazať. Zahŕňa tieto prvky:
- Prevziať a navštíviť denník - zoznam zdrojov, ktoré osoba navštívila od posledného vyčistenia.
- Denník formulárov a vyhľadávanie. Patria sem informácie, ktoré boli zadané do polí na vyplnenie na stránkach (pre formuláre) a informácie zadané do vyhľadávacích riadkov (vyhľadávanie)..
- Cookies - informácie o navštívených stránkach, konkrétne o vykonaných nastaveniach, stave prihlásenia atď. Útočník môže vstúpiť do histórie prehliadača, získať tieto informácie a použiť ich proti užívateľovi. Z tohto dôvodu sa odporúča tieto informácie odstrániť. Odporúča sa odinštalovať na aktualizovanú verziu prehľadávača.
- Cache - dočasné súbory (obrázky, text, video a ďalšie údaje), ktoré sa sťahujú z internetu. Sú uložené, aby sa urýchlilo načítanie predtým navštívených stránok. Pravidelne odporúčame vymazať vyrovnávaciu pamäť.
- Aktívne relácie. Ak osoba vstúpila do profilu a neskôr vyčistila príbeh, budete sa musieť znova prihlásiť.
- Nastavenia internetových zdrojov. To zahŕňa kódovanie textu, mierku, rozlíšenie.
- Informácie o stránkach offline. Ak máte povolenie, prostriedok môže ukladať súbory na vašom počítači, aby ich mohol použiť neskôr bez pripojenia k sieti.

Všetky tieto údaje si môžete prezrieť v histórii návštev. Konfigurácia sa môže líšiť v závislosti od typu prehliadača..
Ako zobraziť históriu rôznych prehliadačov
Každý webový prehliadač má svoje vlastné charakteristiky, takže prístupy k práci s ním sa budú líšiť. Nižšie ukážeme, ako otvoriť históriu prehliadača pre rôzne webové prehliadače..
Google Chrome
Ak chcete zobraziť históriu v prehliadači Google Chrome, môžete použiť jeden z troch spôsobov - použiť kombináciu klávesov, špeciálny odkaz alebo možnosti ponuky. Rozlišujeme rôzne metódy:
- Na počítači otvorte prehliadač Google Chrome a potom kliknite na tri body na pravej strane. Ďalej vyberte zo zoznamu položku História a vráťte sa späť do časti s rovnakým názvom. Tam bude môcť používateľ zobraziť zoznam stránok, ktoré predtým navštívil..
- Stlačte kombináciu klávesov Ctrl + H. Rovnako ako v predchádzajúcom prípade môžete skontrolovať históriu prehliadača Google Chrome bez toho, aby ste podnikli zbytočné kroky.
- Do vyhľadávacieho poľa webového prehľadávača napíšte chrome: // history. Výsledok bude rovnaký ako v predchádzajúcich dvoch prípadoch..
Používatelia majú právo vybrať si ktorúkoľvek z navrhovaných možností na zobrazenie informácií, ktoré nás zaujímajú.
Prehliadač Yandex
Prehliadač Yandex Uložte celú históriu do špeciálneho úložiska. Ak povolíte funkciu synchronizácie, príslušné informácie sa nachádzajú aj v cloudu Yandex. V takom prípade sa história prehľadávača prenesie na všetky pripojené zariadenia.
Vynikajú tromi spôsobmi:
- Zobrazte históriu prehľadávača prostredníctvom ponuky. Kliknite na tri vodorovné pruhy vpravo hore. Ďalej prejdite kurzorom myši na prvok História a v rozbaľovacej ponuke kliknite na požadovanú položku.
- Pomocou odkazu. Ďalším spôsobom je použitie odkazu prehliadač: // história. Po jeho zadaní sa na paneli s adresou zobrazia informácie, ktoré vás zaujímajú.
- Klávesová skratka Najjednoduchší spôsob zobrazenia histórie prehliadania je podržanie kombinácie klávesov Ctrl + H..
Vo všetkých prípadoch to nebude trvať dlhšie ako päť sekúnd, kým vstúpite do okna uložených údajov. Po kliknutí na zadaný odkaz si môžete prezrieť históriu prehliadača, ktorá je prezentovaná vo forme zoznamu stránok. Ak ju chcete študovať, stačí pomocou myši posúvať nahor a nadol. Na ľavej strane je čas prihlásenia, za ktorým nasleduje adresa URL a názov navštívenej stránky. Na základe poskytnutých informácií môžete nájsť vhodné miesto a vytvoriť kópiu.
opera
Pokiaľ ide o prehliadače uvedené vyššie, v prípade opery existuje niekoľko spôsobov, ako zistiť históriu prehliadača. Zdôrazňujeme hlavné riešenia:
- Zadajte webový prehliadač a do panela s adresou zadajte opera: // history.
- Podržte klávesovú kombináciu Ctrl + H. Ak je v počítači nainštalovaná stará verzia prehľadávača, musíte podržať kláves Ctrl + Shift + H.
- Otvorte ponuku prehliadača Opera, prejdite do sekcie História a znova kliknite na odkaz s rovnakým menom.
V ktoromkoľvek z týchto prípadov dirigent podá podrobný denník s informáciami o lokalitách, ktoré boli predtým navštívené. Na stránke, ktorá sa zobrazuje vľavo, môžete určiť časové obdobie, za ktoré sú potrebné informácie. Pre bodové vyhľadávanie potrebných informácií musíte do vyhľadávacieho riadku zadať názov prostriedku, kľúčové slovo alebo vybrať všetky stránky. Ak chcete opustiť ponuku vyhľadávania, stlačte príslušné tlačidlo..
Mozilla
Ak potrebujete zobraziť svoju históriu prehľadávania pre konkrétny dátum alebo celé obdobie v prehliadači Mozilla Firefox, môžete použiť aj tri metódy. Zoberme si ich osobitne:
- Stlačením tlačidla Alt otvorte ponuku prehľadávača a prejdite do časti História. Tam vyberte Zobraziť celý protokol. V okne, ktoré sa otvorí, sa tiež zobrazia všetky uložené stránky.
- Stlačte kombináciu klávesov Ctrl + Shift + H.
- Vpravo hore nájdite symbol domu a kliknite naň. Po prechode na domovskú stránku kliknite na odkaz Denník a zobrazia sa informácie, ktoré vás zaujímajú.
Ak chcete informácie optimalizovať, môžete prejsť do sekcie zobrazenia a pre pohodlnejšie zobrazenie vyberte Zobraziť stĺpce alebo Zoradiť sekcie. Ak chcete, môžete otvoriť príslušnú stránku (je k dispozícii niekoľko možností) alebo pridať odkaz do záložiek, aby ste ju v budúcnosti nehľadali..
V prehliadači Mozilla Firefox môžete otvoriť bočný panel a zobraziť príbeh. Kliknite na ponuku a potom na položku Denník. V ponuke vyberte bočný panel protokolu alebo ho otvorte stlačením klávesov Ctrl + H. Teraz v bočnom výklenku môžete vidieť zoznam stránok, ktoré sa otvorili vo webovom prehliadači od posledného vyčistenia. Prijaté informácie je možné pohodlne triediť. Ako ukazuje prax, sledovanie histórie na strane vodiča je pohodlnejšie a vizuálne. Dôvodom je skutočnosť, že si osoba ponechá hlavné pole, ktoré má k dispozícii.
Internetový prieskumník
Po vykonaní správnych krokov môže prehľadávač Internet Explorer zobraziť históriu prehľadávača. Prístupy však závisia od verzie prehľadávača.
Pre verzie IE 9.10 a 11 existujú tri spôsoby, ako zobraziť potrebné informácie:
- Stlačte kombináciu klávesov Ctrl + Shift + H.
- Na paneli s ponukou v ľavom hornom rohu kliknite na položku Zobraziť a na paneloch a histórii prehliadača.
- Na výzvu prehľadávača kliknite na položku Nástroje, panely prehľadávača a potom na položku Denník.
Ak používateľ z nejakého dôvodu nevidí príkazový riadok, musíte kliknúť pravým tlačidlom myši v hornej časti prehliadača a označiť frázy Časová os ponuky a príkazový riadok.
Vo verzii IE 8, ak chcete volať a prezerať údaje, musíte urobiť nasledovné:
- Na paneli s ponukami vľavo hore kliknite na Zobraziť, potom na Panely prehliadača a História.
- Na príkazovom riadku kliknite na položku Nástroje a potom na položku Panely a história prieskumníka.
- Na paneli Obľúbené položky kliknite na položku s rovnakým názvom a potom kliknite na odkaz Denník.
V prípade potreby použite ktorúkoľvek z vyššie uvedených metód..
Používatelia sa často pýtajú, ako nájsť informácie podľa dátumu v histórii prehliadača. Vo všetkých uvažovaných prípadoch sú informácie rozdelené podľa dátumu, takže musíte nájsť požadované číslo a získať potrebné informácie. Niektoré prehliadače poskytujú vyhľadávanie podľa dátumu.
Kde sú uložené informácie
Hore sme sa pozerali na to, ako zobraziť informácie o minulých návštevách. Nemenej dôležitou otázkou je, kde je história prehľadávača uložená v počítači. Vo všetkých prípadoch cesta k priečinku s údajmi začína na C: UsersAdminAppDataLocal a ďalšia cesta je individuálna pre rôzne prehliadače:
- Opera - Opera SoftwareOpera StableCache.
- IE - MicrosoftWindowsINetCache.
- Mozilla - FirefoxProfileszxcvb5678.defaultcache2entries.
- Google Chrome - GoogleChromeUser DataDefaultCache.
- Yandex - YandexBrowserUser DataDefaultCache.

Ak viete, kde je história prehľadávača v počítači, môžete ju odstrániť priamo bez použitia vyššie uvedených metód. Všetko, čo sa vyžaduje, je ísť na vyššie uvedené odkazy a vykonať vyčistenie. S týmto prístupom je však ťažšie vykonať odstránenie bodu k určitému dátumu. Na vyriešenie tohto problému je lepšie použiť vyššie uvedené metódy - prostredníctvom ponuky, špeciálneho odkazu alebo kombinácie klávesov.
Prajem pekný deň!