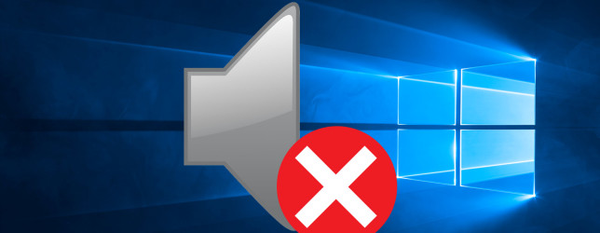Štandardný prehliadač Windows 10, Microsoft Edge, pomaly, ale určite doháňa svojich konkurentov na trhu. Vďaka hlavnej aktualizácii najnovšieho operačného systému od spoločnosti Microsoft Anniversary Update sa Microsoft Edge stal funkčnejším - aj keď nie veľmi, ale pokrok je evidentný. Najvýznamnejšou inováciou je podpora štandardného rozšírenia prehľadávača Windows 10. Účastníci programu Windows Insider v testovacích zostavách systému Windows 10 môžu dlho skúmať niekoľko (zatiaľ) počet rozšírení dostupných v obchode Windows Store. Teraz ich môžu preskúmať bežní používatelia. Ide o rozšírenia vyvinuté špeciálne pre Microsoft Edge tou istou spoločnosťou spoločnosti Microsoft, ako aj o populárne rozšírenia prispôsobené pre túto aplikáciu, ktoré sa už dlho nachádzajú v obchodoch s obsahom pre iné prehliadače. Medzi nimi sú známe reklamné blokátory AdBlock a Adblock Plus. V súčasnosti sú to jediné rozšírenie, ktoré blokuje reklamy v rámci programu Microsoft Edge. O nich sa budeme baviť ďalej..
1. Rozšírenia AdBlock a Adblock Plus
AdBlock a Adblock Plus sú rozšírenia prehliadača, ktoré blokujú kontextovú reklamu na webových stránkach, baneroch, automaticky otváraných oknách a iných webových prvkoch, ktoré rušia používateľov. Ak je to potrebné, obe rozšírenia sa môžu použiť na vyriešenie ďalších problémov. AdBlock aj Adblock Plus sú schopné pôsobiť proti internetovým spoločnostiam pri sledovaní používateľov, môžu deaktivovať tlačidlá sociálnych médií a sú tiež potenciálne navrhnuté tak, aby sa zaoberali webmi, ktoré šíria škodlivý softvér..
AdBlock a Adblock Plus sú produkty s miliónom používateľov. Môžu byť nainštalované takmer v akomkoľvek prehliadači. Prvým vydaním v prehliadači Mozilla Firefox v roku 2002 bolo rozšírenie AdBlock. Rozšírenie Adblock Plus sa objavilo neskôr v roku 2004. Bol založený na programových kódoch predchodcu AdBlock, ale mal vynikajúce rozhranie a organizáciu. Pokiaľ ide o hlavnú funkčnosť - blokovanie reklám na internete, AdBlock a Adblock Plus sa nelíšia a rovnako zvládajú svoju hlavnú úlohu. Tieto rozšírenia sa líšia svojim nastavením a rozhraním - pohodlnejšie v prípade Adblock Plus. Ak však hovoríme konkrétne o Microsoft Edge, rozšírenie AdBlock je v súčasnosti pre tento prehliadač lepšie prispôsobené. Niektoré funkcie programu Adblock Plus - napríklad možnosť blokovať reklamné prvky v okne ponuky po kliknutí na ikonu rozšírenia a v kontextovej ponuke prehľadávača - v aplikácii Microsoft Edge zatiaľ nefungujú. Aj keď AdBlock so štandardným prehliadačom Windows 10 funguje úplne, rovnako ako v spojení s inými prehliadačmi.
2. Nainštalujte AdBlock a Adblock Plus do Microsoft Edge
Inštalácia rozšírení v aplikácii Microsoft Edge sa vykonáva dvoma spôsobmi. Prvá je sekcia Rozšírenia v hlavnej ponuke prehliadača.
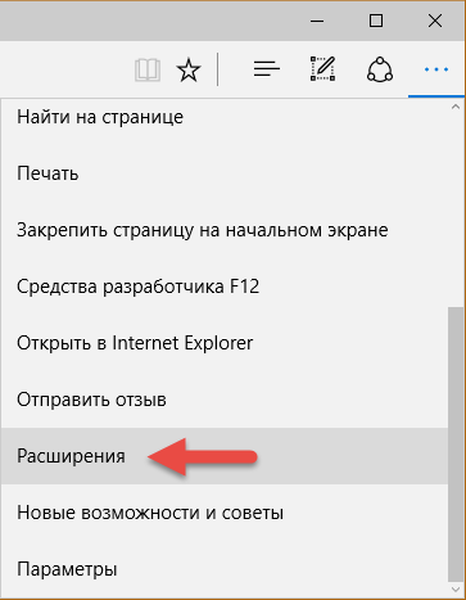
V tejto sekcii musíte kliknúť na odkaz „Získať rozšírenia z obchodu“.
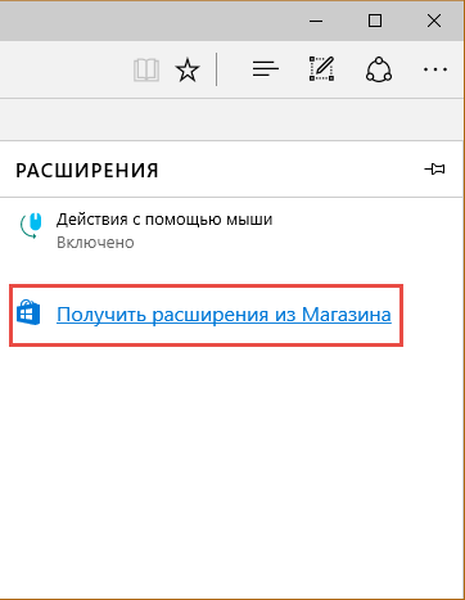
Môžete sa tiež dostať na inštalačnú stránku na inštaláciu rozšírení Microsoft Edge iným spôsobom - priamo výberom časti „Aplikácie“ v okne Windows Store a na nej - kategórie „Rozšírenia pre Microsoft Edge“..
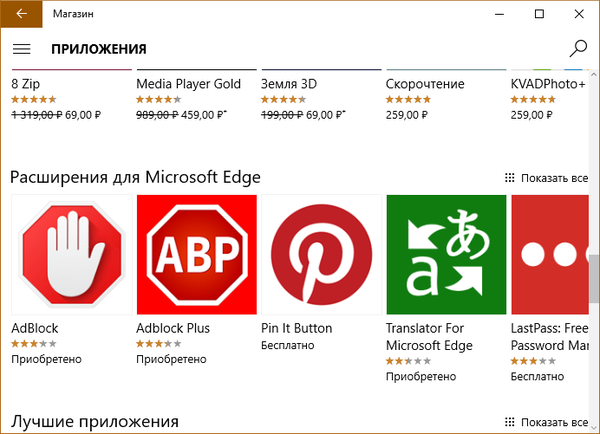
Rozšírenia AdBlock a Adblock Plus sú medzi prvými, ktoré sa nainštalujú. Prejdite na samostatnú stránku ktorejkoľvek z nich a potom kliknite na tlačidlo Inštalovať. A potom - „Spustiť“.

V okne Microsoft Edge sa zobrazí bočný panel, ktorý ponúkne dve zodpovedajúce tlačidlá na povolenie rozšírenia AdBlock alebo Adblock Plus pre prácu alebo ponechanie nainštalovaných, ale neaktívnych. Kliknite na „Povoliť“.
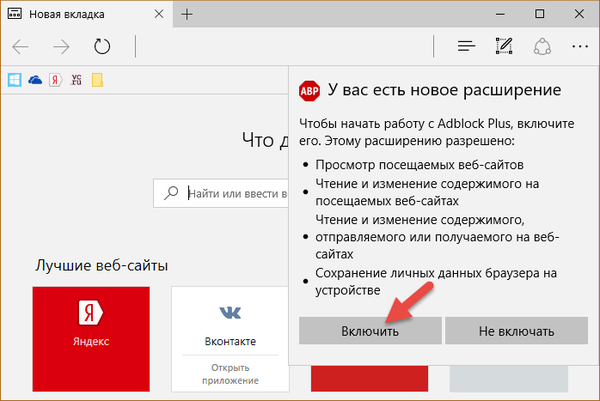
3. Správa rozšírení
Ikony rozšírení sú pôvodne skryté v hlavnej ponuke aplikácie Microsoft Edge. Odtiaľto ich môžete odstrániť na trvalé zobrazenie na paneli s nástrojmi prehliadača výberom možnosti „Zobraziť vedľa panela s adresou“ v kontextovej ponuke na ikone. Ďalšia možnosť v kontextovej ponuke na ikone rozšírenia Microsoft Edge - „Správa“ - vedie k možnostiam pre správu konkrétneho rozšírenia..

Na ovládacom paneli bočného rozšírenia nájdeme najmä tlačidlá na ich dočasné vypnutie, úplné odstránenie z prehľadávača, ako aj tlačidlo na prístup k ich nastaveniam..
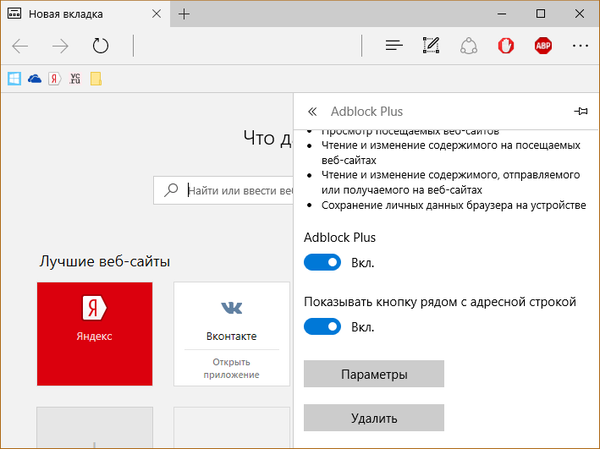
Tlačidlo Možnosti predstavuje univerzálny spôsob prístupu k nastaveniam všetkých rozšírení. AdBlock aj Adblock Plus však poskytujú svoje vlastné odkazy na svoju sekciu nastavení. Tieto odkazy - „Parametre“ pre AdBlock a „Nastavenia“ pre Adblock Plus - sú prístupné pravidelným kliknutím na ikonu rozšírenia ľavým tlačidlom myši.
4. Nastavenia AdBlock a Adblock Plus
Medzi nastavenia rozšírení AdBlock a Adblock Plus patria najmä tieto funkcie:
- Zrušenie preddefinovaného nastavenia rozlíšenia pre individuálnu neintruzívnu reklamu;
- Používanie takzvaných bielych filtrov - rozšírení pripravených vývojármi a generovaných manuálne užívateľskými zoznamami stránok, na ktorých je povolená reklama;
- Vytvorenie spätného filtra - zoznam stránok, pre ktoré sú AdBlock a Adblock Plus vypnuté, zatiaľ čo pre všetky ostatné stránky zostávajú aktívne..
V sekcii Nastavenia filtrov AdBlock môžete tiež aktivovať vyššie uvedené ďalšie funkcie rozšírenia - ochranu sledovania, ochranu pred škodlivým softvérom, skrytie sociálnych tlačidiel.
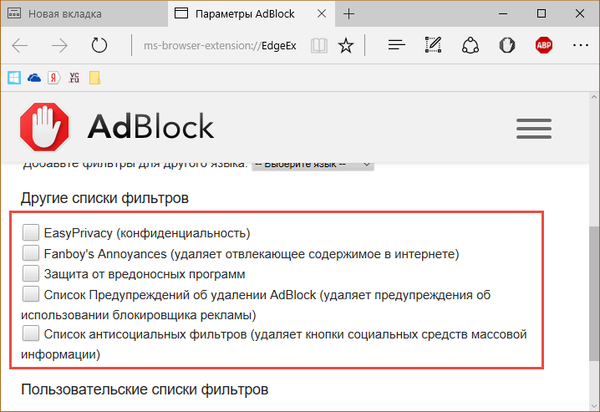
Schopnosť používať rovnaké doplnkové funkcie v Adblock Plus sa objaví okamžite pri inštalácii a povolení rozšírenia v špeciálnom okne.
5. Blokovanie reklám a vytváranie zoznamu povolených stránok v procese surfovania na webe
Oddelené funkcie AdBlock a Adblock Plus sú umiestnené v okne ponuky, ktoré sa zobrazí po kliknutí na ikonu rozšírení ľavým tlačidlom myši. Aj keď Adblock Plus v tomto okne poskytuje iba zakázanie rozšírenia pre každú jednotlivú aktuálne otvorenú stránku, AdBlock môže ponúknuť trochu viac funkcií.
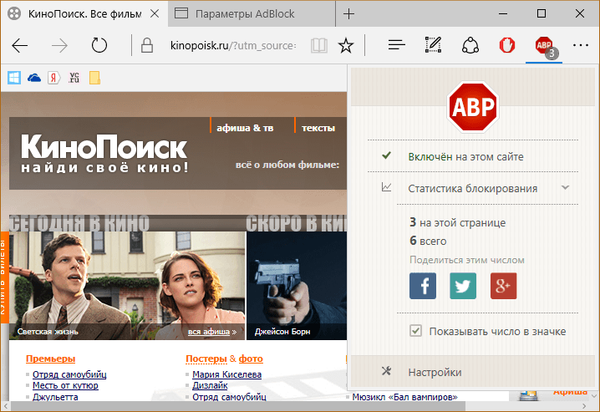
V okne ponuky AdBlock môžete rozšírenie dočasne pozastaviť, manuálne blokovať reklamy, ktoré sa neblokujú automaticky, úplne zakázať rozšírenie na samostatnej webovej stránke alebo na celom webe.

Všetky stránky, pre ktoré boli AdBlock a Adblock Plus deaktivované v samostatnom poradí, automaticky spadajú do zoznamu povolených stránok. Toto je mimochodom pohodlnejší spôsob vytvorenia takzvaného bieleho filtra ako byrokracie, pri ktorom sa domény zapíšu do vhodných formulárov v nastaveniach rozšírení..
Prajem pekný deň!