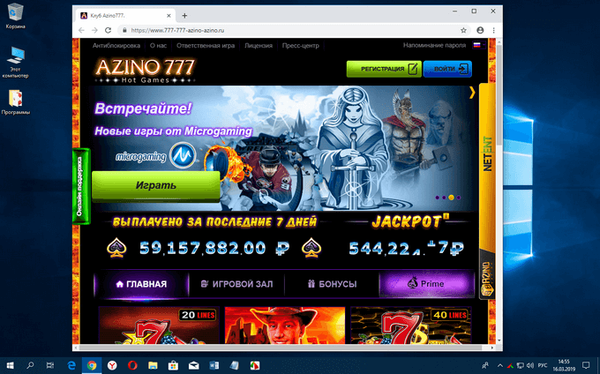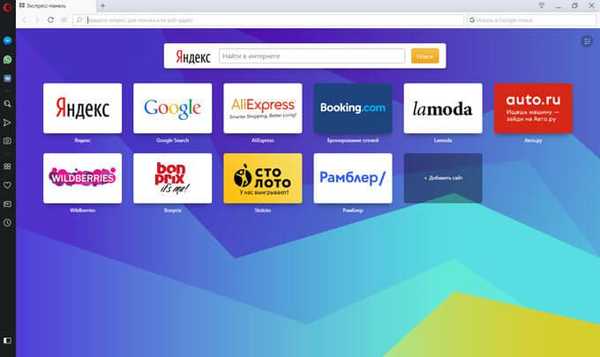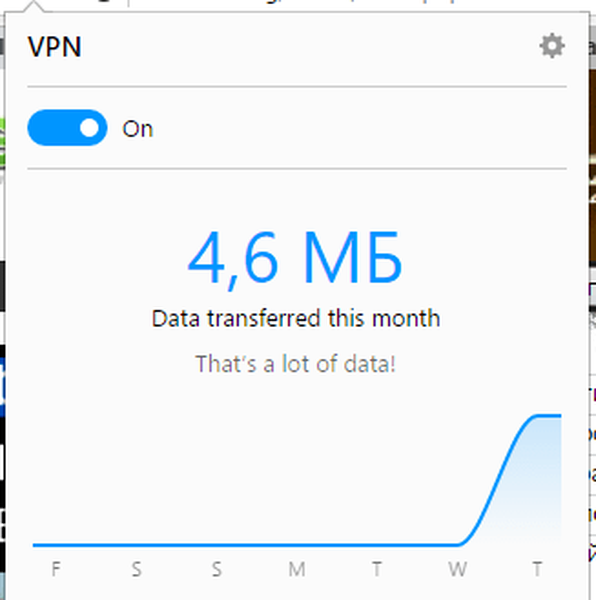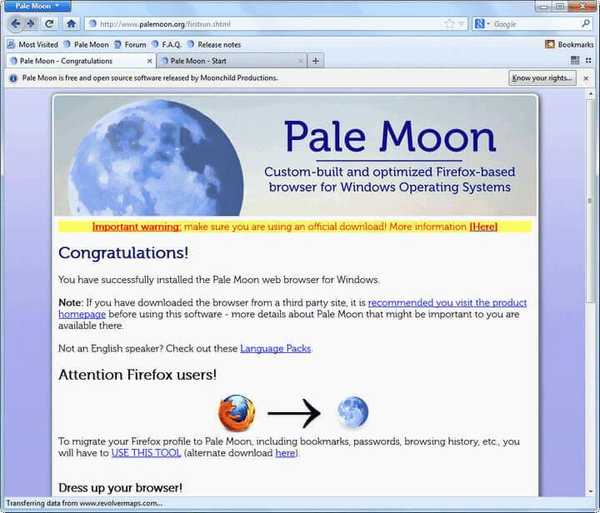
Prehliadač Pale Moon je založený na prehliadači Mozilla Firefox. Tento prehliadač je rýchly a stabilný. Preto, ak máte skúsenosti s používaním prehliadača Firefox, nebudete mať žiadne problémy s jeho používaním..
Prehliadač Pale Moon (preložený ako Pale Moon) funguje iba v operačnom systéme Windows. Toto je prehliadač Mozilla Firefox, optimalizovaný pre operačný systém Windows.
obsah:- Nastavenie Pale Moon
- Ako Russify Pale Moon
- Použitie Pale Moon
- Ako preniesť profil Mozilla Firefox na Pale Moon
- Ako preniesť nastavenia prehliadača Mozilla Firefox na Pale Moon Portable
- Závery článku
- Prehliadač Pale Moon (video)
Prehliadač Mozilla Firefox je navrhnutý tak, aby fungoval na všetkých hlavných operačných systémoch, takže kvôli lepšej kompatibilite vývojári musia obetovať niektoré funkcie vrátane zvýšenej spotreby pamäte a spomalenia prehliadača..
Prehliadač Pale Moon je optimalizovaný pre Windows, a preto mu chýbajú tieto nedostatky. Podľa ubezpečení vývojára je Pale Moon rýchlejší ako pôvodný prehliadač Mozilla Firefox a pri práci spotrebuje menej pamäte a je pri používaní stabilnejší. Tento prehliadač nemusí fungovať na starších procesoroch..
V Pale Moon boli niektoré funkcie prehliadača Firefox deaktivované kvôli rýchlejšej prevádzke a načítaniu webových stránok. Zakázali sa najmä - rodičovská kontrola, aktualizácia na pozadí, nástroje pre vývojárov webu a niektoré ďalšie funkcie pôvodného prehliadača..
Prehliadač Pale Moon podporuje inštaláciu rozšírení vytvorených pre prehliadač Mozilla Firefox.
Ako zdôrazňuje vývojár prehliadača Pale Moon, považujte ho za optimalizovaný prehliadač Firefox, ktorý za to nestojí. Aj keď to úzko súvisí, stále ide o iný prehliadač..
Na oficiálnej stránke sťahovania prehliadača Pale Moon si môžete vybrať verziu, ktorú chcete nainštalovať do svojho počítača, v závislosti od bitovej hĺbky vášho operačného systému..
Existujú verzie pre x86 a x64 bitové operačné systémy Windows na stiahnutie. K dispozícii je tiež stiahnutie prenosnej verzie prehliadača. Prehliadač si môžete stiahnuť pomocou webového inštalátora alebo si môžete inštalačný súbor stiahnuť do svojho počítača.
Stiahnutie bledého mesiacaNastavenie Pale Moon
Prehliadač Pale Moon je nainštalovaný v angličtine. Balík ruského jazyka bude potrebné nainštalovať neskôr po inštalácii prehliadača v počítači.
V prvom inštalačnom okne prehliadača kliknite na tlačidlo „Ďalej“. Ďalej v nasledujúcom okne vyberte typ inštalácie: „Štandardná“ (úplná inštalácia všetkých možností) alebo „Vlastná“ (vlastnú inštaláciu možností odporúčaných skúsenými používateľmi) a potom musíte kliknúť na tlačidlo „Ďalej“. V tomto príklade som vybral vlastnú inštaláciu.

V nasledujúcich dvoch oknách Sprievodcu nastavením prehliadača Pale Moon kliknite na tlačidlo „Ďalej“. Ďalej v okne na výber umiestnenia inštalácie programu môžete zrušiť začiarknutie políčka „Použiť ako predvolený webový prehliadač Palemoon“, aby sa Pale Moon nestal predvoleným prehliadačom..

Potom v ďalšom okne kliknite na tlačidlo „Inštalovať“ a nainštalujte prehliadač do svojho počítača. Ďalej je v počítači nainštalovaný prehliadač. V poslednom okne sprievodcu inštaláciou kliknite na tlačidlo „Dokončiť“.
Spustí sa prehliadač. Najprv sa otvorí okno „Sprievodca importom“, v ktorom môžete importovať nastavenia z iných prehliadačov. V tomto okne musíte vybrať prehliadače, ktoré chcete importovať nastavenia, alebo nič importovať. Potom musíte kliknúť na tlačidlo „Ďalej“. Do Pale Moon som neimportoval nastavenia iných prehliadačov.

Otvorí sa okno prehliadača Pale Moon.
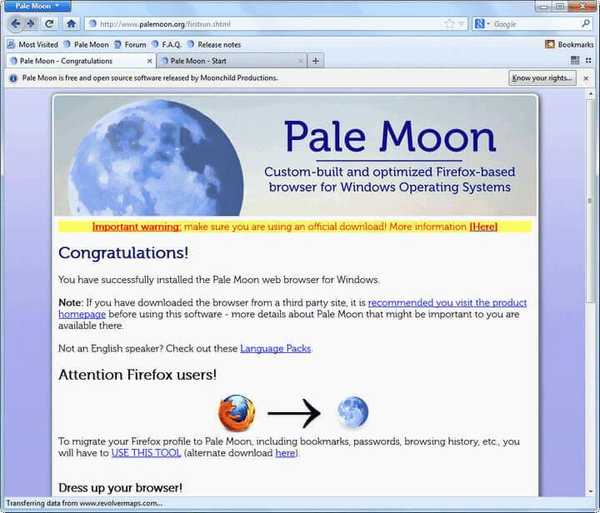
Teraz musíte prejsť na ďalšiu fázu - Russifikáciu prehliadača Pale Moon.
Ako Russify Pale Moon
Ak chcete do prehliadača nainštalovať ruský jazyk, musíte si stiahnuť oficiálnu webovú stránku programu Pale Moon crack. Po stiahnutí súboru Russification do počítača musí byť nainštalovaný v prehliadači. Súbor crack s názvom „ru.xpi“ je možné jednoducho presunúť do okna programu.
Potom sa v okne, ktoré sa otvorí, dohodnite na inštalácii balíka ruského jazyka. Ak táto metóda nefunguje, môžete použiť inú metódu rusifikácie prehliadača.
Iným spôsobom sa inštalácia ruského jazyka môže začať pomocou pravého tlačidla myši. V kontextovej ponuke kliknite na položku „Otvoriť“ => „Vybrať program zo zoznamu nainštalovaných programov“ a potom pomocou Prieskumníka prejdite do súboru Pale Moon..
Ďalej musíte do adresného riadku prehliadača Pale Moon zadať výraz „about: config“. Potom do poľa „Search“ zadajte výraz „general.useragent.locale“ alebo jednoducho vyhľadajte tento parameter podľa prvého písmena pomocou posúvania kolieskom myši.

Teraz musíte zmeniť jazyk z „en-US“ na „ru-RU“. Ďalej budete musieť program reštartovať. Po reštarte bude nainštalovaný Russification Pale Moon.
Použitie Pale Moon
To je všetko, teraz je možné prehliadač použiť. Ak chcete vylepšiť funkčnosť prehliadača, môžete doň nainštalovať rozšírenia (doplnky). Inštalácia rozšírení (doplnkov) do prehliadača je úplne rovnaká ako v prehliadači Mozilla Firefox.
Kliknite na tlačidlo "Pale Moon" => "Extras" => "Get Extras". Do poľa „Hľadať medzi doplnkami“ zadajte názov požadovanej prípony.
Ďalším spôsobom, ako nájsť a nainštalovať požadované rozšírenie, je kliknutie na odkaz „Prehliadať všetky rozšírenia“ v poli „Iné nastavenia rozšírenia“ v pravom dolnom rohu okna „Správa doplnkov“. Otvorí sa stránka „Doplnky Firefoxu“, z ktorej si môžete nainštalovať požadované rozšírenie do prehliadača Pale. Moon, výber z požadovanej kategórie alebo zo zoznamov „Obľúbené“, „Najobľúbenejšie“, „Vedúci predstavitelia“.

Ako preniesť profil Mozilla Firefox na Pale Moon
Ak chcete nainštalovať všetky nastavenia svojho profilu Mozilla Firefox v prehliadači Pale Moon, môžete ich preniesť do programu Pale Moon ručne alebo pomocou špeciálneho programu. Po skopírovaní profilu na Pale Moon sa nainštalujú všetky nastavenia prehliadača Firefox - záložky, heslá, rozšírenia atď..
Na prenos profilu do prehliadača Pale Moon bol vytvorený špeciálny program na migráciu profilu Pale Moon. Tento program si môžete stiahnuť z oficiálnej stránky Pale Moon..
Pred začatím kopírovania profilu vypnite prehliadače Pale Moon a Mozilla Firefox..
Ak chcete skopírovať profil, musíte v počítači spustiť nástroj na migráciu profilu Pale Moon.
Po spustení programu na prenos profilu sa otvorí okno „Nástroj na migráciu profilu Pale Moon“. V tomto okne kliknite na tlačidlo „Kopírovať profil“.

Potom vo výstražnom okne kliknite na tlačidlo „Áno“, čím súhlasíte s prepísaním údajov, ktoré sa aktuálne nachádzajú v prehliadači Pale Moon. Tieto údaje budú nahradené údajmi importovanými z prehliadača Mozilla Firefox..

Ďalej sa skopírujú súbory profilu. Po dokončení procesu kopírovania môžete prehliadač znova spustiť.
Ak otvoríte prehliadač Pale Moon, uvidíte, že sa spustí znova v angličtine. Po skopírovaní profilu z prehliadača Firefox má teraz Pale Moon v prehliadači nainštalované dva profily - predvolené a skopírované z prehliadača Firefox.
Ak chcete spustiť migrovaný profil, musíte spustiť správcu profilov. Najprv musíte zavrieť prehliadač a potom v ponuke „Štart“ v poli „Nájsť programy a súbory“ zadajte výraz „palemoon.exe - ProfileManager“. Ďalej budete musieť spustiť nájdenú aplikáciu.
V okne výberu profilu kliknite na tlačidlo „Vytvoriť profil ...“.

V nasledujúcom okne kliknite na tlačidlo „Ďalej“. V okne „Sprievodca vytvorením profilu“ budete musieť kliknúť na tlačidlo „Vybrať priečinok ...“.

V okne „Vybrať priečinok profilu“ vyberte profil skopírovaný z prehliadača Mozilla Firefox a potom kliknite na tlačidlo „Vybrať priečinok“. Predvolený profil Pale Moon bude mať v názve výraz „default“.

Môžete nechať meno profilu, ktoré mu bolo pridelené správcom profilov, alebo zmeniť svoje nové meno. Potom kliknite na tlačidlo „Dokončiť“.

V okne správcu profilov vyberte nový profil, v tomto príklade „Predvolený používateľ“ a potom kliknite na tlačidlo „Spustiť Mesiac“.

Otvorí sa prehliadač s importovaným profilom. Je pravda, že tento profil bude musieť byť rusifikovaný ešte raz. Po Russification reštartujte prehliadač znova.
Po otvorení prehliadača uvidíte prehliadač Pale Moon so všetkými nastaveniami, ktoré boli prevedené z prehliadača Mozilla Firefox.
Toto je možné vykonať aj manuálne pomocou metódy opísanej v tomto článku. Ak chcete kopírovať nastavenia prehľadávača, musíte povoliť zobrazenie skrytých súborov v operačnom systéme.
Môže vás zaujímať aj:- Prehliadač Opera
- Prehliadač Satelit
V operačných systémoch Windows 7, Windows 8 a Windows 10 sa užívateľský profil Mozilla Firefox nachádza takto:
C: \ Users \ User \ AppData \ Roaming \ Mozilla \ Firefox \ Profiles \ xxxxxxxx.default
Obsah profilu prehliadača Firefox z priečinka „xxxxxxxx.default“ bude potrebné skopírovať do priečinka profilu prehliadača Pale Moon - „xxxxxxxx.default“, ktorý sa nachádza na počítači na tomto mieste:
C: \ Users \ User \ AppData \ Roaming \ Moonchild Productions \ Pale Moon \ Profiles \ xxxxxxxx.default
Pri kopírovaní by ste mali súhlasiť s prepísaním niektorých súborov. Po spustení programu Pale Moon budete musieť prehliadač znova Russifikovať.
Teraz môžete používať prehliadač Pale Moon so všetkými nastaveniami, na ktoré ste v prehliadači Firefox zvyknutí.
Ako preniesť nastavenia prehliadača Mozilla Firefox na Pale Moon Portable
Pretože prehliadač Pale Moon je optimalizovaný pre operačný systém Windows, jeho prenosná verzia sa dá použiť na prácu s flash diskom na iných počítačoch namiesto prenosnej verzie Mozilla Firefox pre rýchlejšiu prácu.
Aby ste mohli pohodlne pracovať v programe Pale Moon Portable, musíte preniesť nastavenia stacionárnej verzie prehliadača Mozilla Firefox do prehliadača. Na tento účel musíte skopírovať profil prehliadača, všetky jeho nastavenia: heslá, nainštalované rozšírenia, záložky a ďalšie nastavenia.
Preneste nastavenia profilu Firefoxu do prehliadača Pale Moon Portable pomocou vyššie opísaného programu. Ale to sa dá ľahko urobiť manuálne..
Ak chcete preniesť profil prehliadača, musíte najprv povoliť zobrazenie skrytých priečinkov v operačnom systéme. Potom musíte otvoriť priečinok profilu prehliadača Mozilla Firefox a skopírovať jeho obsah.
V operačných systémoch Windows 7, Windows 8 a Windows 10 sa užívateľský profil Mozilla Firefox nachádza tu:
C: \ Users \ User \ AppData \ Roaming \ Mozilla \ Firefox \ Profiles \ xxxxxxxx.default
Potom musíte otvoriť priečinok prenosnej verzie prehliadača Pale Moon. Predvolený profil prehľadávača Pale Moon Portable je umiestnený v priečinku „User“ => „Palemoon“ => „Profiles“ => „Default“.

Uložený profil prehľadávača Firefox musíte skopírovať do tohto priečinka. Pri kopírovaní súborov by ste mali súhlasiť s prepísaním niektorých súborov.
Po skopírovaní súborov z profilu prehliadača Mozilla Firefox vypnite zobrazovanie skrytých súborov v operačnom systéme.
Po spustení prehľadávača Pale Moon Portable uvidíte, že potrebuje rusifikáciu. Po nainštalovaní ruského jazyka, ako je opísané vyššie, reštartujte prehliadač.
Teraz máte prenosnú verziu prehľadávača Pale Moon Portable, v ktorej ste nainštalovali všetky nastavenia z prehliadača Mozilla Firefox. Môžete použiť prenosnú verziu prehliadača Pale Moon Portable na spustenie z jednotky Flash na inom počítači so všetkými nastaveniami.
Závery článku
Prehliadač Pale Moon je založený na prehliadači Mozilla Firefox. Prehliadač Pale Moon podporuje mnoho rozšírení Firefoxu.
Prehliadač Pale Moon (video)
https://www.youtube.com/watch?v=8Ff79aJsOWI Podobné publikácie:- Prehliadač Amigo
- Profil v prehliadači Google Chrome
- Prehliadač Yandex.Internet
- Ako nainštalovať rozšírenia Google Chrome pre Opera
- MozBackup - ako ukladať a obnovovať nastavenia prehliadača Firefox