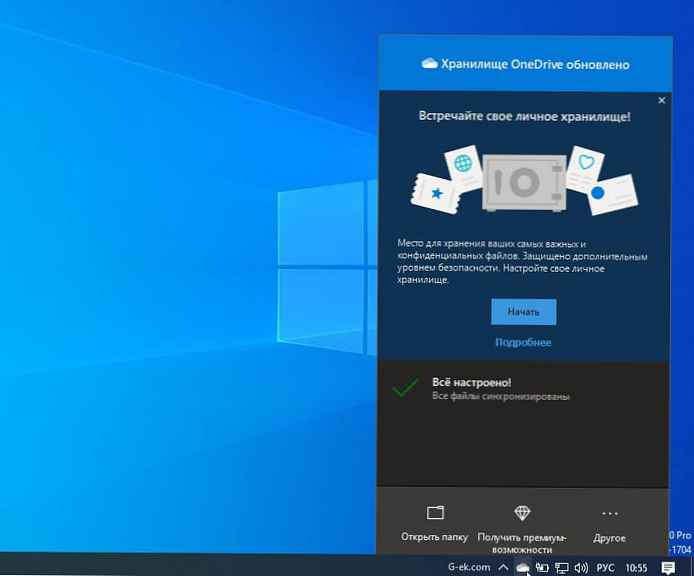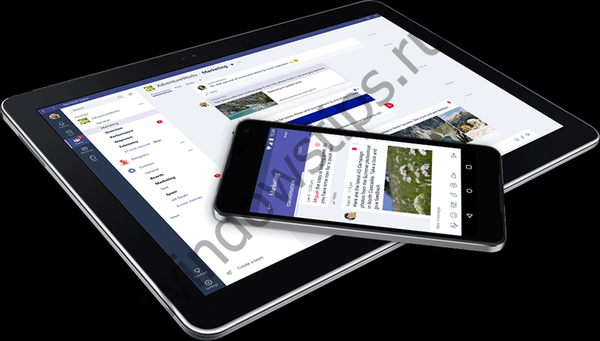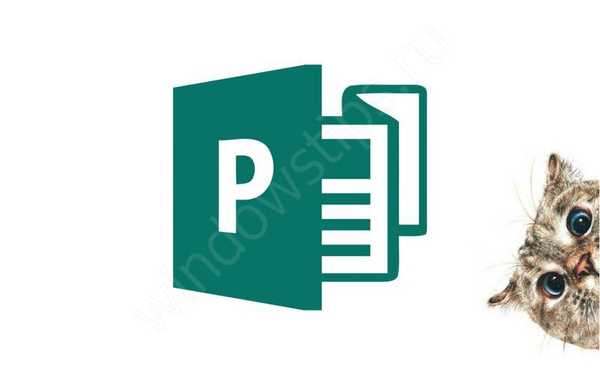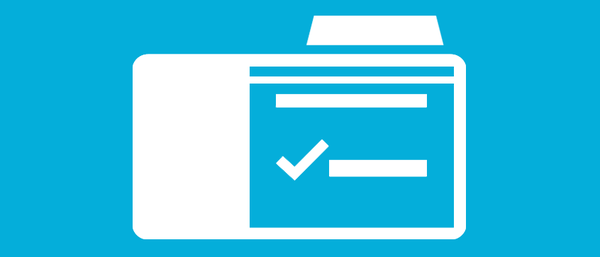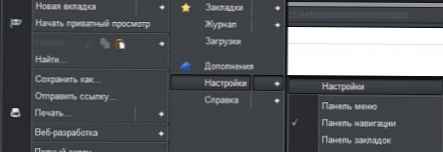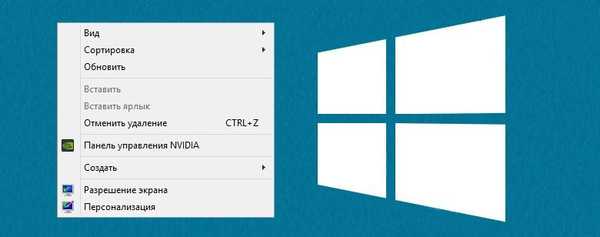Systém Windows má veľa systémových programov s príponou .exe, o ktorej mnohí používatelia nevedia. Správca úloh systému Windows zobrazuje zoznam programov, ktoré využívajú prostriedky vášho počítača. Jednou z aplikácií, ktoré ma zaujali, bol LockApp.exe.
Niekedy som si všimol, ako to spotrebovalo veľa zdrojov. Podľa recenzií používateľov proces LockApp niekedy spotreboval 35% zdrojov a dokonca použil GPU. V tejto príručke sa zameriame na to, čo je LockApp.exe, a čo by ste mali urobiť, ak tento proces vyzerá podozrivo.
LockApp.exe v systéme Windows 10
LockApp exe - Toto je oficiálna aplikácia spoločnosti Microsoft spojená s uzamykateľnou obrazovkou systému Windows 10. Súbor je bezpečný. Zvyčajne je na nasledujúcej ceste C: \ Windows \ SystemApps \ Microsoft.LockApp_XXXXXX> LockApp.exe. Možno, že aplikácia môže urobiť viac, než len zobrazovať upozornenia na aktualizácie na uzamknutej obrazovke počítača.
Je vírus LockApp.exe?
Ak je aplikácia umiestnená na inom mieste ako v priečinku - C: \ Windows \ SystemApps \ Microsoft.LockApp_cw5n1h2txyewy, môže to byť škodlivé. Ak chcete súbor skontrolovať, kliknite pravým tlačidlom myši na súbor výberom: “Vlastnosti “ → tab "Informácie". Vidíte, že toto je súbor Windows. Niektoré malware sa môžu maskovať ako LockApp.exe. V počítači musíte skontrolovať súbor LockApp.exe, aby ste sa uistili, že súbor nie je hrozbou. V každom prípade je najlepšie spustiť antivírusový program alebo skontrolovať pomocou programu Windows Defender.
Ako sa uistiť, že LockApp.exe nie je infikovaný?
Je však dobré skontrolovať súbor pomocou programu Windows Defender, ktorý má úplnú integráciu so systémom Windows 10..
použitie Windows Defender v režime offline. Tým sa zabezpečí, že vírus sa nebude môcť rozmnožovať..
Ako zakázať LockApp.exe
Ak chcete zastaviť spustenie aplikácie LockApp.exe, môžete jednoducho premenovať priečinok Microsoft.LockApp_cw5n1h2txyewy. Alebo môžete urobiť malú úpravu v registri:
Otvorte register Windows a prejdite na nasledujúcu cestu:
HKEY_LOCAL_MACHINE \ SOFTWARE \ Microsoft \ Windows \ CurrentVersion \ Authentication \ LogonUI \ SessionData
V pravej časti okna sa zobrazí parameter AllowLockScreen. Dvakrát na ňu kliknite a nastavte jej hodnotu 0.